虚拟机使用硬盘 Vmware 15虚拟机如何挂载硬盘
更新时间:2023-06-30 12:03:53作者:jiang
虚拟机使用硬盘,Vmware 15虚拟机是当前广泛应用的一款虚拟化软件,它不仅能够模拟多个操作系统并在同一台宿主机中运行,还可以挂载物理硬盘以增强虚拟机的存储容量和性能。如何在Vmware 15虚拟机中成功挂载物理硬盘呢?本文将详细介绍具体步骤。
Vmware 15虚拟机如何挂载硬盘
VMAuthdService 自动识别。方便,但是有些情况下没有作用(一个硬盘分区。分的区对应的文件系统还不一样等等)在 虚拟机使用硬盘 虚拟机设置中添加物理硬盘。VMAuthdService 自动识别#分配硬盘到 虚拟机使用硬盘 15宿主机启用服务#在 “任务管理器 -> 服务” 中,确认 VMAuthdService 服务正在运行中。
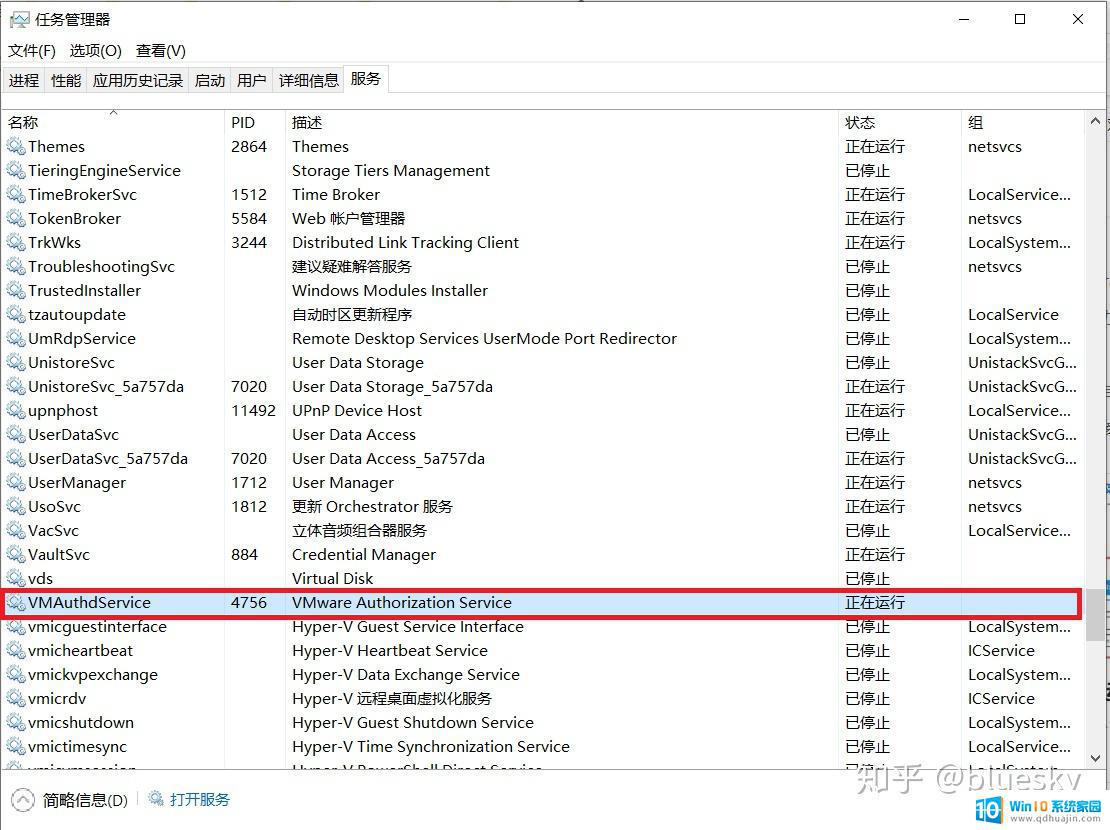
虚拟机前台运行#将虚拟机页面设置前台运行,如果这时虚拟机在后台运行,下一步提示将不会跳出,直接挂载到宿主机中。
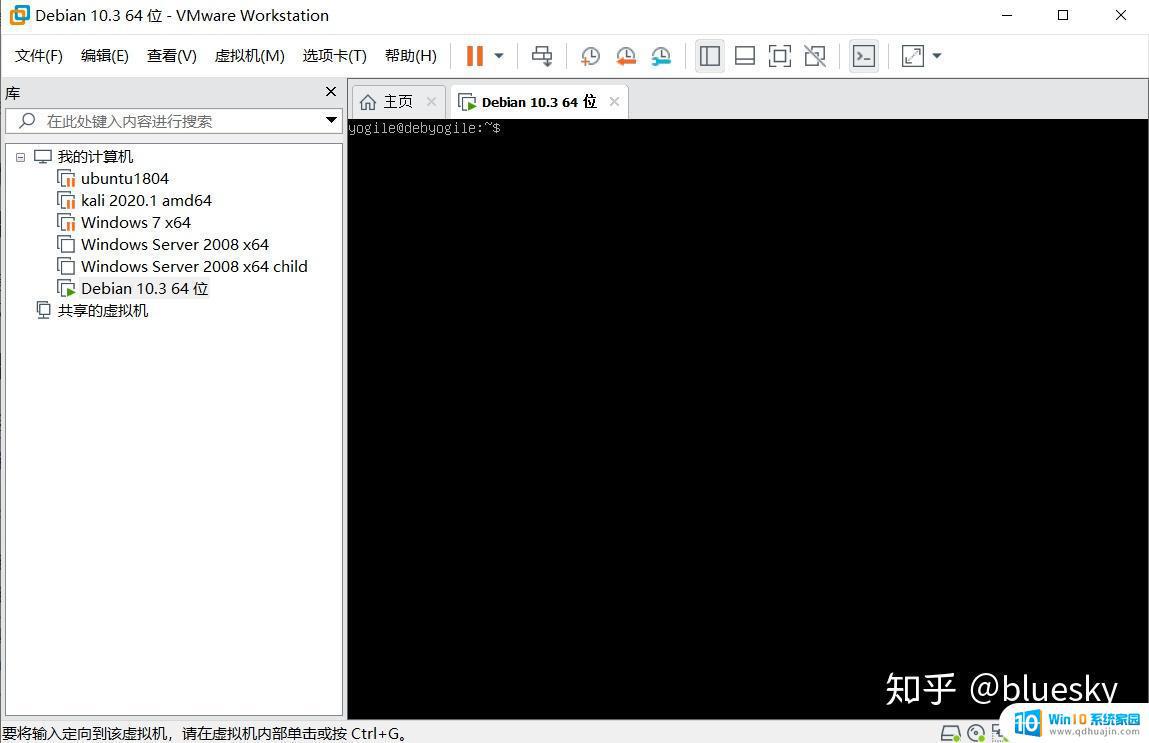
插入硬盘,跳出提示#插入硬盘到宿主机接口,会跳出提示,选择 “连接到虚拟机 -> [选定虚拟机] -> 确定” 。
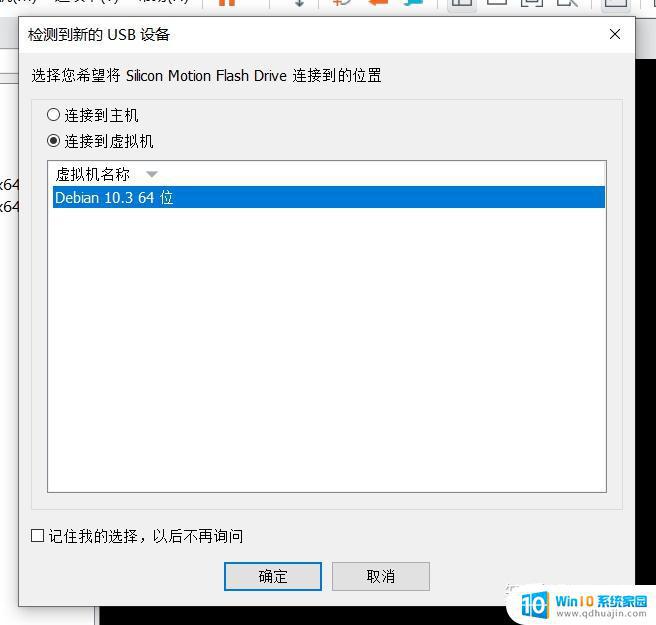
二次确认#点击确定,二次确认。
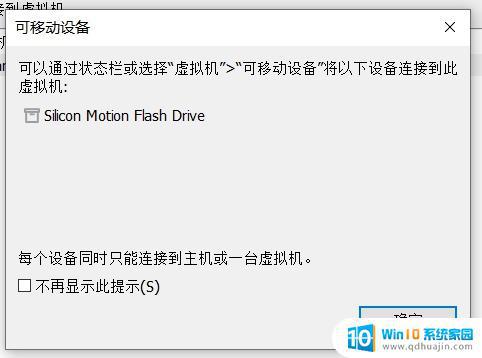
设置中添加物理硬盘#如果插入硬盘是自动识别不到,请用这种方法。
例如,可以看到一张 SD 卡分了两个区,一个区 Windows 可读,一个区 Windows 不可读,无法自动识别。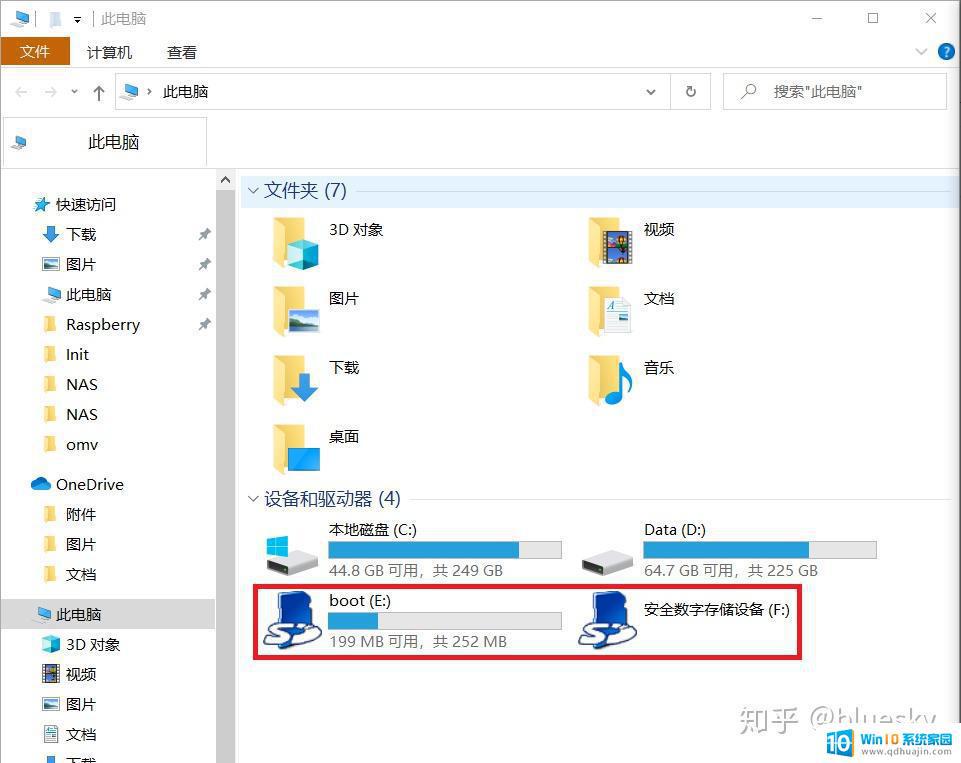
虚拟机添加物理硬盘#
点击菜单栏 “虚拟机 -> 设置”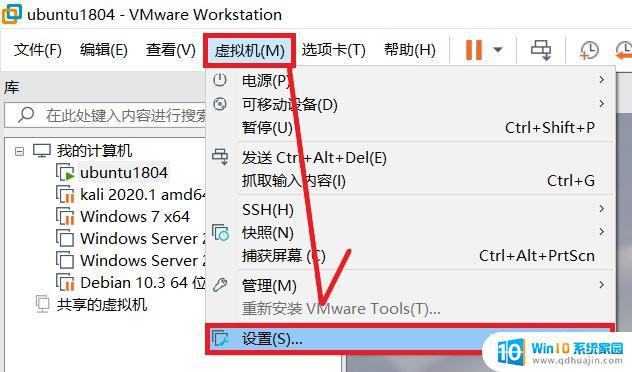 在 “虚拟机设置” 窗口中,点击 “添加”
在 “虚拟机设置” 窗口中,点击 “添加”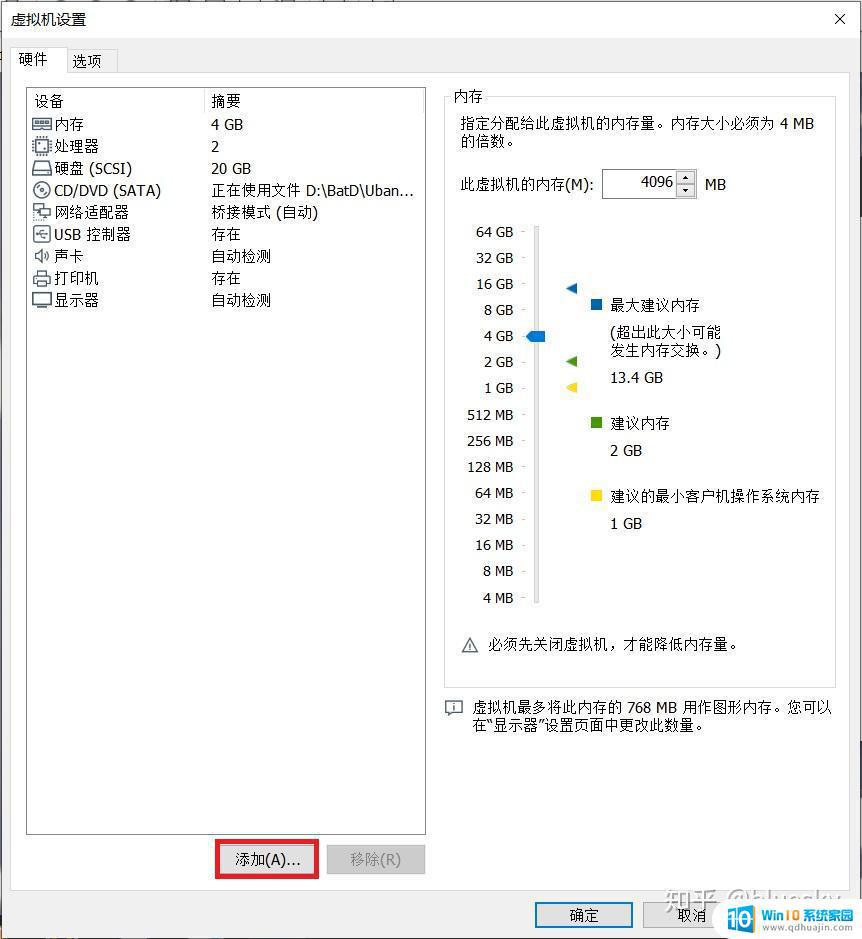 选中 “硬盘”,点击 “下一步”
选中 “硬盘”,点击 “下一步”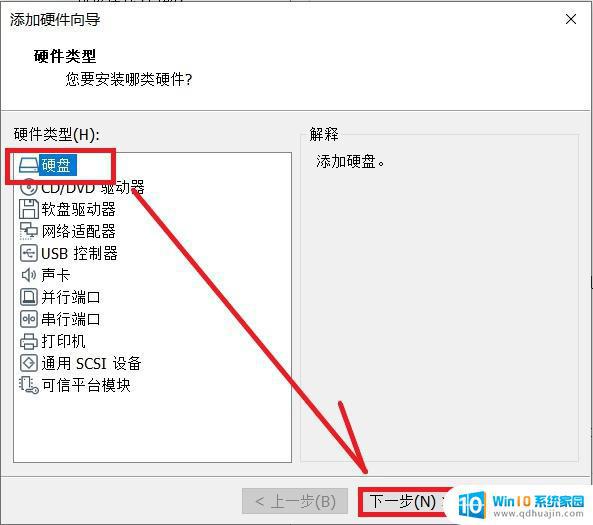 “下一步”
“下一步”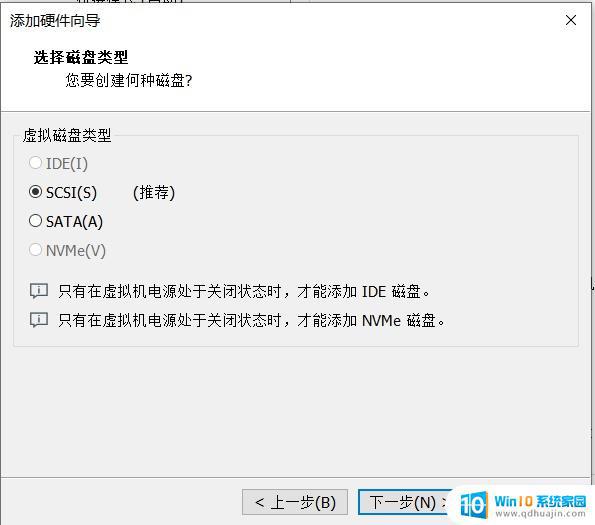 勾选 “使用物理磁盘” 。因为:要挂载的硬盘是物理磁盘,而不是虚拟的。
勾选 “使用物理磁盘” 。因为:要挂载的硬盘是物理磁盘,而不是虚拟的。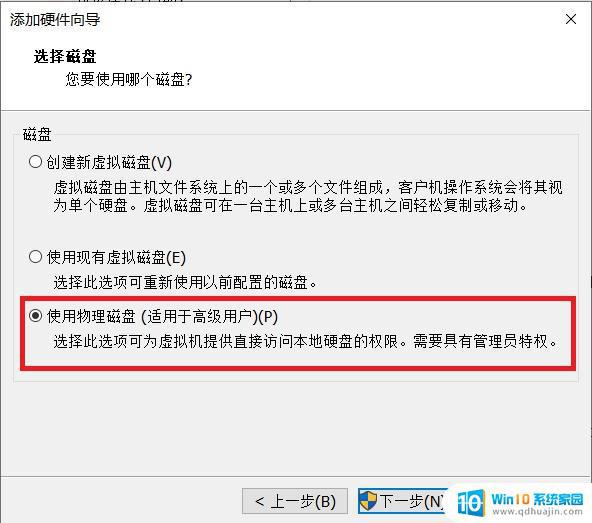 在 “添加硬件向导” 中,选择你要添加的硬盘,然后选择想要应用的 “使用情况”。
在 “添加硬件向导” 中,选择你要添加的硬盘,然后选择想要应用的 “使用情况”。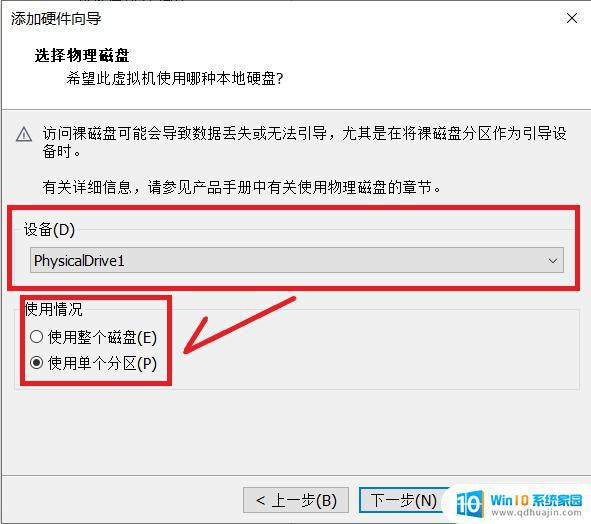
注意
“设备”:在这里请注意选择你要添加的硬盘。这里我有两项,因为我的电脑除了插入了要添加的硬盘外,还有一个用来存储文件的机械硬盘。 选择要添加导入的分区:请注意文件系统格式。
选择要添加导入的分区:请注意文件系统格式。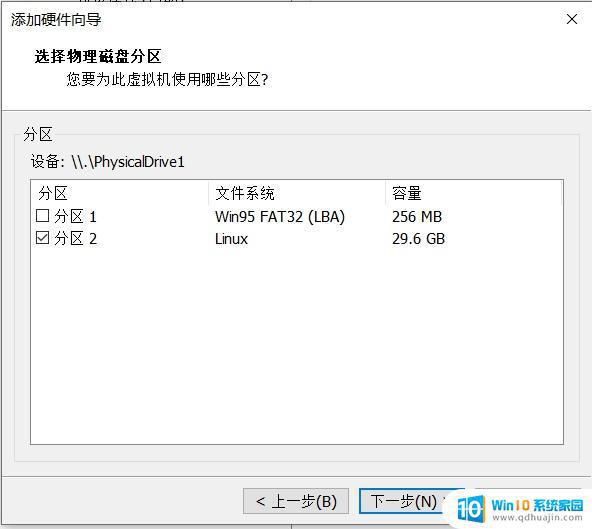 创建磁盘文件
创建磁盘文件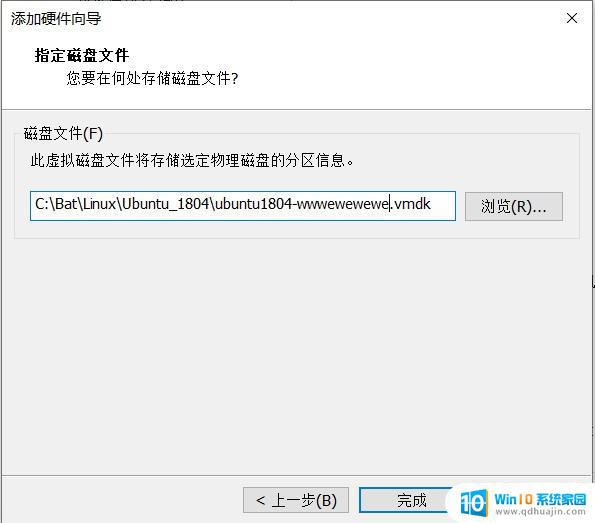 这时候会返回到 “虚拟机设置”,注意你添加的硬盘是否添加在列表中,点击 “确定”。
这时候会返回到 “虚拟机设置”,注意你添加的硬盘是否添加在列表中,点击 “确定”。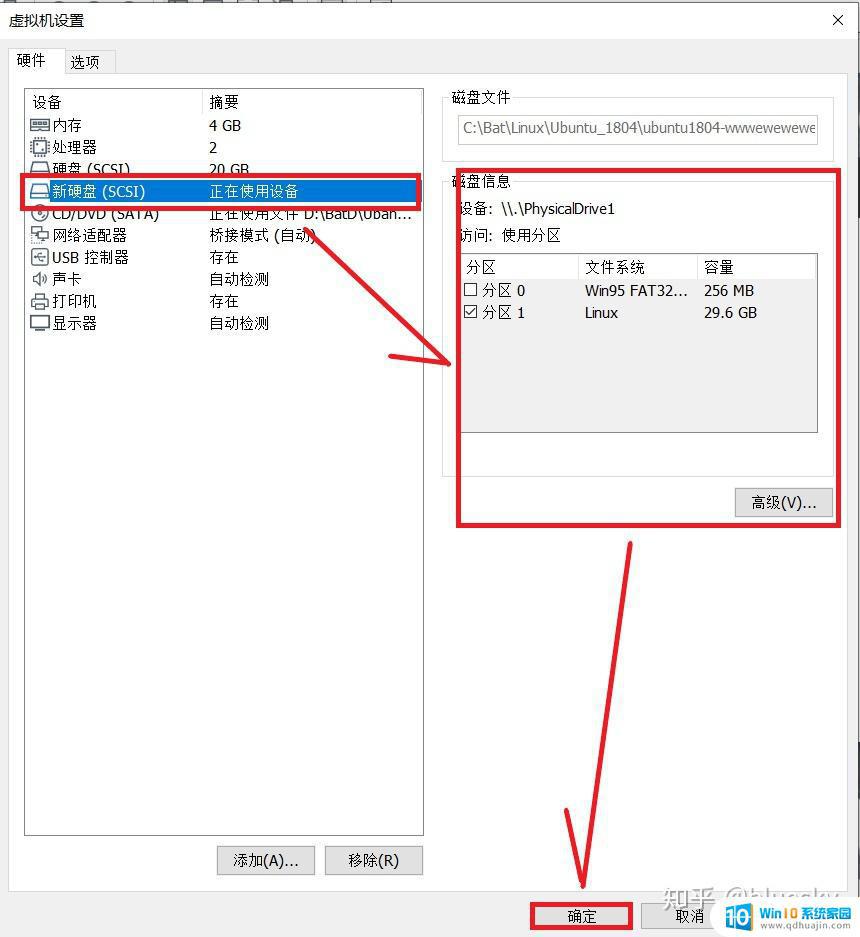 点击 “确定”
点击 “确定”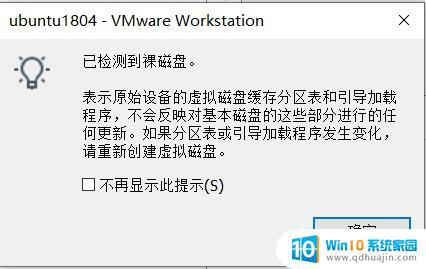 安装 gparted ,即可对挂载的硬盘进行图形化操作。sudo apt install gparted
安装 gparted ,即可对挂载的硬盘进行图形化操作。sudo apt install gparted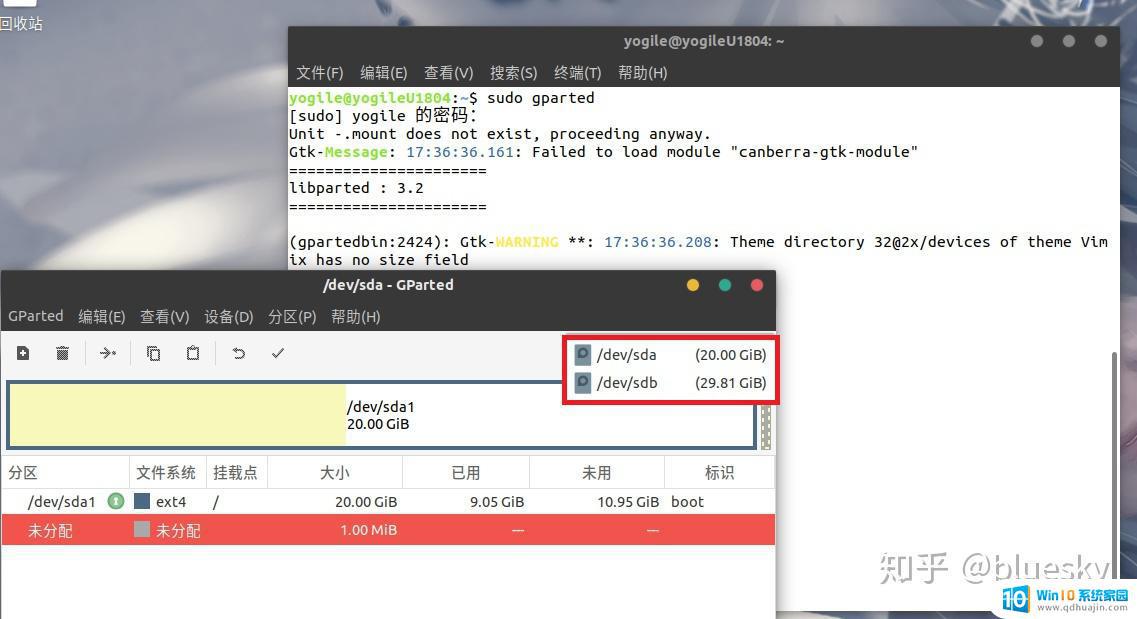 挂载成功。
挂载成功。挂载硬盘#
Windows 虚拟机这时应该已经在资源管理器中出现。Linux 这一步请参阅:树莓派/Debian 挂载硬盘通过上述方法,我们可以轻松地为Vmware 15虚拟机挂载硬盘。这样,我们便可以扩展虚拟机的存储空间,并更加便捷地管理虚拟机中的数据。希望本篇文章能够对大家在虚拟机管理方面提供一些帮助。
虚拟机使用硬盘 Vmware 15虚拟机如何挂载硬盘相关教程
热门推荐
电脑教程推荐
win10系统推荐
- 1 萝卜家园ghost win10 64位家庭版镜像下载v2023.04
- 2 技术员联盟ghost win10 32位旗舰安装版下载v2023.04
- 3 深度技术ghost win10 64位官方免激活版下载v2023.04
- 4 番茄花园ghost win10 32位稳定安全版本下载v2023.04
- 5 戴尔笔记本ghost win10 64位原版精简版下载v2023.04
- 6 深度极速ghost win10 64位永久激活正式版下载v2023.04
- 7 惠普笔记本ghost win10 64位稳定家庭版下载v2023.04
- 8 电脑公司ghost win10 32位稳定原版下载v2023.04
- 9 番茄花园ghost win10 64位官方正式版下载v2023.04
- 10 风林火山ghost win10 64位免费专业版下载v2023.04