更新win11后耳机没声音怎么办 Win11耳机插上没声音怎么办
最近很多Win11系统用户反映更新系统后耳机无声的问题,插上耳机却无法听到任何声音,让人感到困扰,对于这个问题,可能是系统设置出现了错误或者驱动程序不兼容等原因导致。在遇到这种情况时,我们可以尝试一些简单的解决方法来解决这个问题,让耳机恢复正常使用。接下来我们就来详细介绍一下Win11系统更新后耳机无声的解决方法。
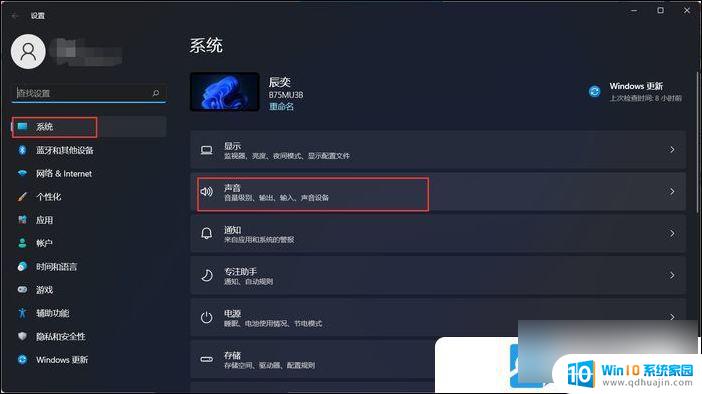
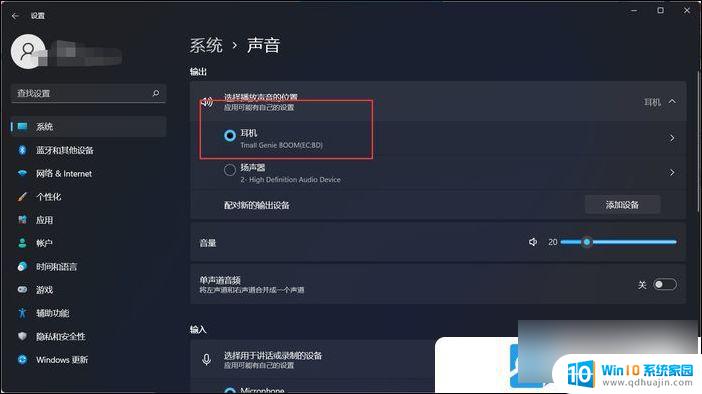
1、首先,按【 Win 】键,或点击任务栏上的【Windows 开始徽标 】,然后点击已固定应用下的【 设置 】;
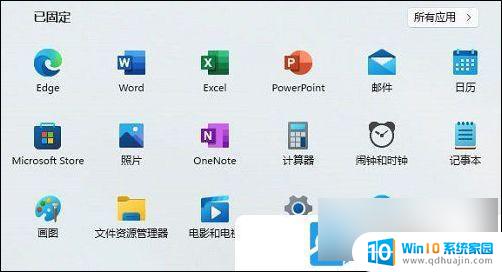
2、打开的设置(Win+i)窗口,左侧点击【 Windows 更新 】;
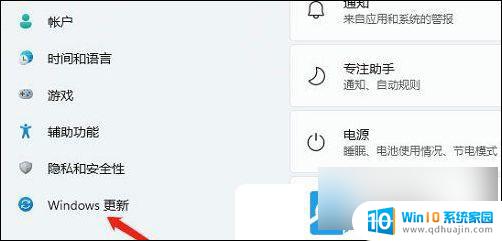
3、接着在更多选项下,点击【 高级选项( 传递优化、可选更新、活动时间以及其他更新设置 ) 】 ;
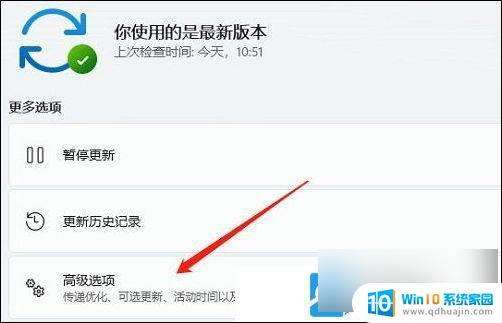
4、其他选项下,点击【 可选更新(功能、质量和驱动程序更新) 】;
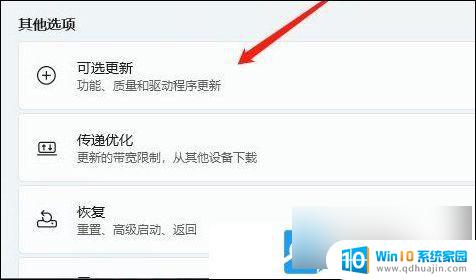
5、当前路径为:Windows 更新 > 高级选项 > 可选更新,点击【 驱动程序更新 】;
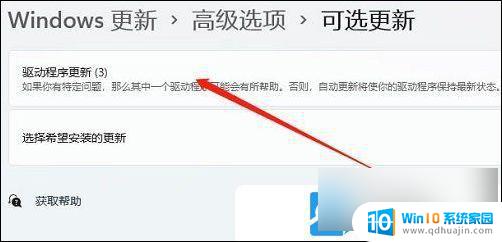
1、首先, 右键点击 系统托盘中的【 声音 图标 】 ,在打开的选项中,选择【 声音问题疑难解答 】 ;

2、接着,系统 会自动打开疑难解答窗口, 检测声音问题,以及给出相应的解答建议;
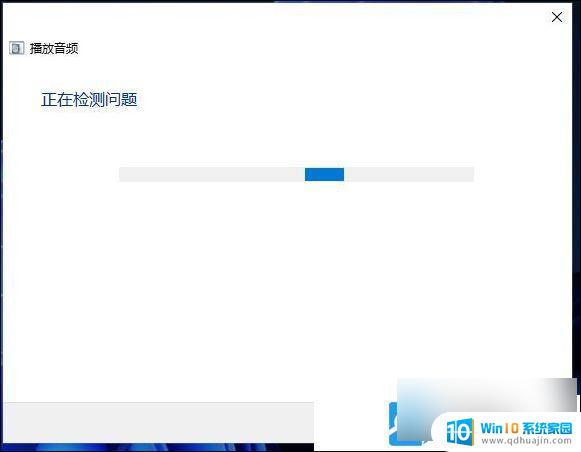
3、如果疑难解答没有检查出相关的声音问题,在详细的检查报告中也没有给出任何修改建议,那只能考虑使用其它方法解决;
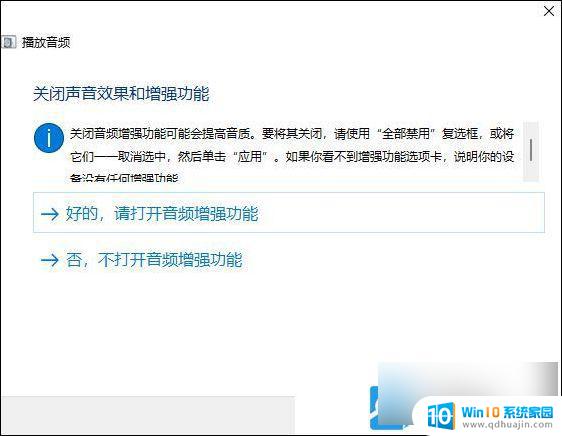
扩展知识: Win11用USB或type-c耳机音量默认100解决方法
1、首先,按键盘上的【 Win + X 】组合键,或右键点击任务栏上的【Windows开始徽标】,在打开的隐藏右键菜单项中,选择【运行】;
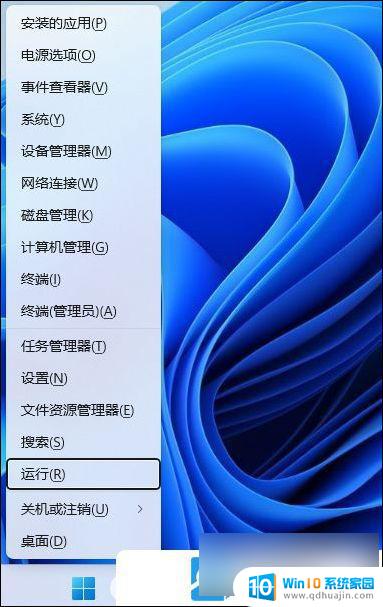
2、运行窗口,输入【 regedit 】命令,按【确定或回车】打开注册表编辑器;
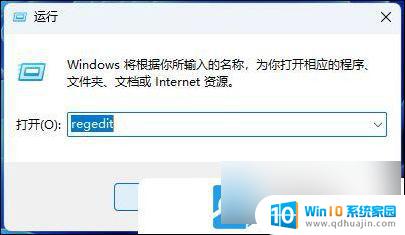
3、用户账户控制窗口,你要允许此应用对你的设备进行更改吗?点击【是】;
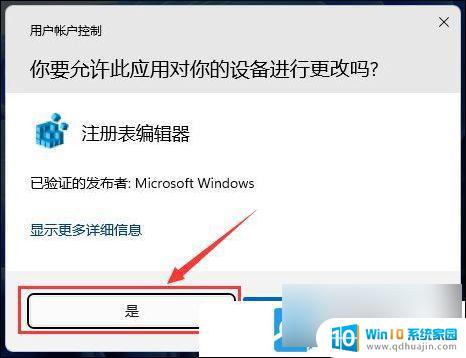
4、注册表编辑器窗口,依次展开到以下路径:
HKEY_LOCAL_MACHINE\SYSTEM\ControlSet001\Control\Audio
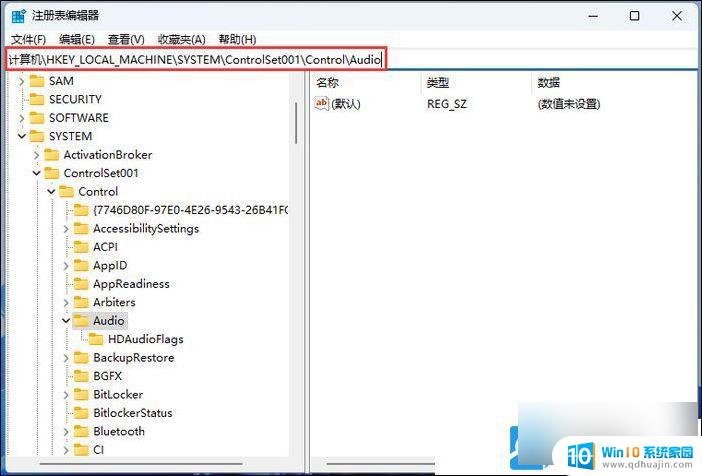
5、接着,在右侧空白处,点击【 右键 】,打开的菜单项中,选择【新建 - DWORD (32 位)值(D)】;
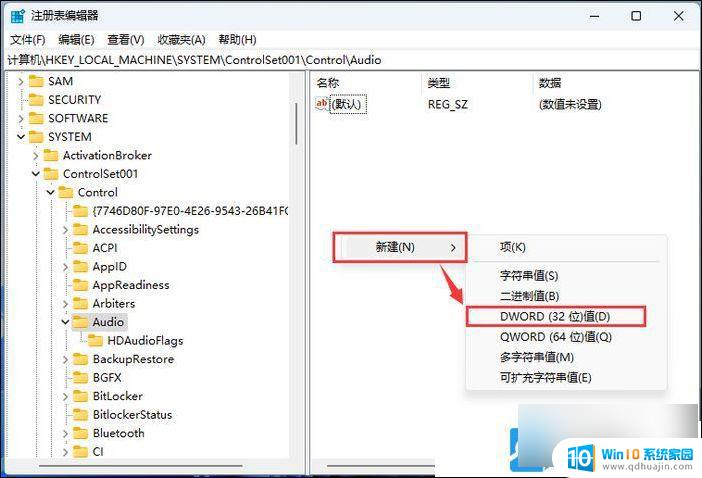
6、 新建的DWORD (32 位)值(D)命名为【 DisableAbsoluteVolume 】,然后双击该新建的值。在打开的编辑 DWORD (32 位)值窗口,将数值数据数据修改为【1】;
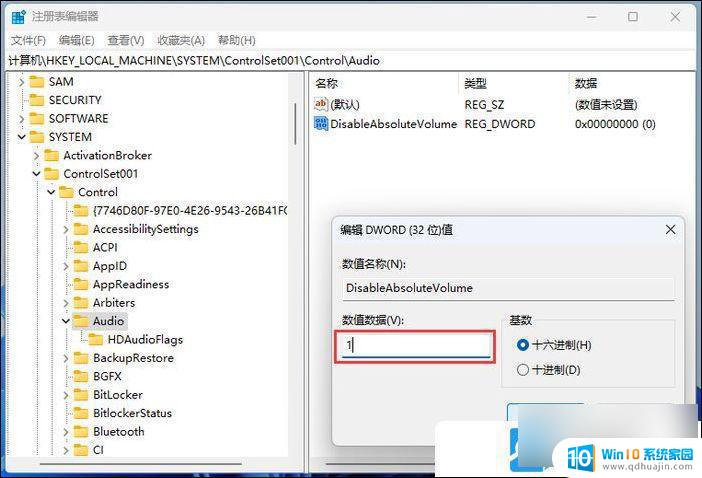
注意:每次系统大更新后注册表需重新设置
以上就是更新win11后耳机没声音怎么办的全部内容,有遇到相同问题的用户可参考本文中介绍的步骤来进行修复,希望能够对大家有所帮助。
更新win11后耳机没声音怎么办 Win11耳机插上没声音怎么办相关教程
热门推荐
win11系统教程推荐
- 1 更新到win11怎么没声音 Win11更新后没有声音的解决方案
- 2 win11不能拖文件到地址栏 Win11 23H2拖拽文件到地址栏无效解决方法
- 3 win11游戏中输入法 win11玩游戏关闭输入法教程
- 4 win11怎么打开定位位置权限 Win11定位服务启用的方法
- 5 win11更新 打印机连不上 Win11打印机无法连接错误代码解决方法
- 6 win11如何设置外接摄像头 电脑摄像头怎么调用
- 7 win11如何修改计算机的型号名称 修改Win11设置中的电脑型号步骤
- 8 win11显示程序弹窗 Win11打开软件就弹窗怎么办
- 9 win11ftp 传输文件图文教程 Win11 如何轻松在文件夹之间分享文件
- 10 win11,文件选择打开方式 Win11文件夹共享的简易指南
win11系统推荐
- 1 雨林木风ghost win11 64位专业破解版v2023.04
- 2 番茄花园ghost win11 64位官方纯净版v2023.04
- 3 技术员联盟windows11 64位旗舰免费版v2023.04
- 4 惠普笔记本win7 64位专业免激活版v2023.04
- 5 风林火山ghost win11 64位专业稳定版v2023.04
- 6 电脑公司win11 64位正式旗舰版v2023.04
- 7 系统之家ghost win11 64位简体中文版下载v2023.04
- 8 萝卜家园ghost win11 64位装机纯净版下载v2023.04
- 9 深度技术ghost win11 64位正式免激活版下载v2023.04
- 10 电脑公司Windows11 64位官方纯净版v2023.04