win11怎么设置和win10 让Win11运行更流畅的设置方法
随着Windows 11的发布,许多用户想知道如何设置和优化他们的系统,以获得更流畅的体验,相比于Windows 10,Windows 11带来了许多新的功能和界面设计,但是在使用过程中也可能会遇到一些问题。了解如何设置和优化Windows 11系统是非常重要的。本文将介绍一些让Windows 11运行更流畅的设置方法,帮助用户更好地利用新系统的功能和性能。
一、设置经典任务栏依次点击【开始】【设置】【个性化】【任务栏】【任务栏项】。
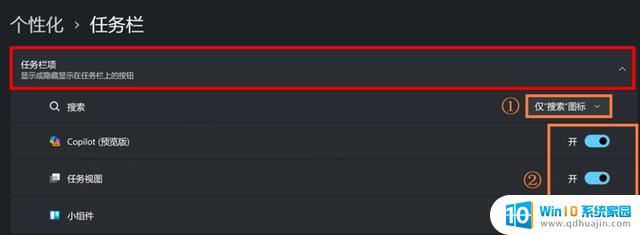
1、搜索
默认“搜索框”选项方便随时输入文字进行搜索,点击右侧图标还能看到更多系统推荐资讯。

选择【隐藏】
直接完全隐藏搜索框,仿佛回到了Win10~不过。在需要搜索时仍可通过快捷键【Win+S】唤出搜索界面哦~
如果不想完全隐藏
也可以选择保留搜索图标和标签,或者仅显示“搜索”图标。
2、Copilot、任务视图和小组件
还可以根据实际使用频率和需要选择【开】或【关】Copilot、任务视图和小组件。全部关闭就是我们习惯的经典任务栏啦~
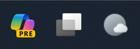
依次点击【开始】【设置】【个性化】【任务栏】【任务栏行为】。
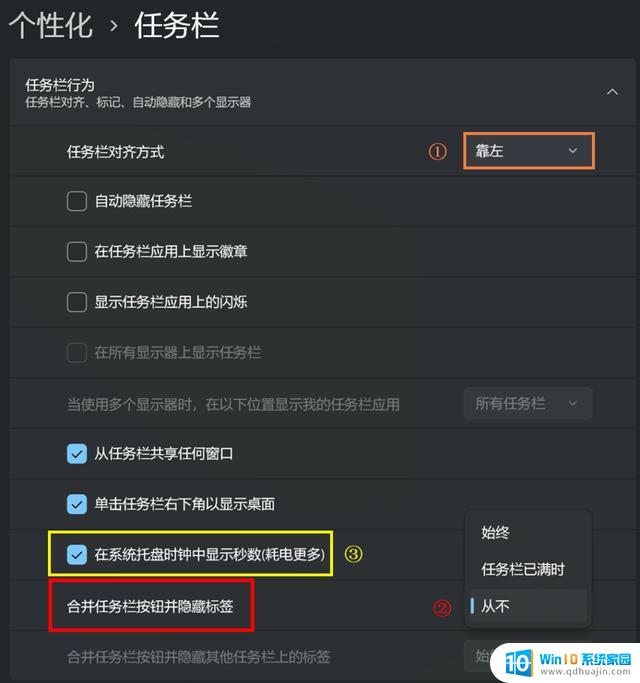
1)开始菜单靠左
将【任务栏对齐方式】设置为【靠左】。
2)合并任务栏
将【合并任务栏按钮并隐藏标签】,设置为【任务栏已满时】进行合并。再也不要因为任务栏只能使用合并模式而憋着不用Windows 11啦!
3)系统时间显示到秒
勾选【在系统托盘时钟中显示秒数】,还能让你的电脑会读秒~
更改前后效果


简洁的右键菜单不习惯?试试按住【Shift】键的同时右击桌面吧!
更改前后效果
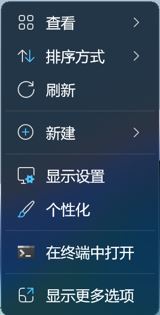
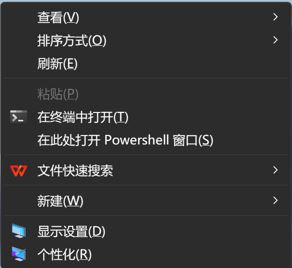
注意:部分功能需系统版本支持,若所需的设置在Win11系统中没有找到。请在更新系统后再设置哦
win11任务栏怎么设置? 一文解决调整任务栏位置对齐方式等问题
Win11提示某些设置由你的组织管理怎么解决?
以上就是win11怎么设置和win10的全部内容,有出现这种现象的小伙伴不妨根据小编的方法来解决吧,希望能够对大家有所帮助。
win11怎么设置和win10 让Win11运行更流畅的设置方法相关教程
热门推荐
win11系统教程推荐
- 1 更新到win11怎么没声音 Win11更新后没有声音的解决方案
- 2 win11不能拖文件到地址栏 Win11 23H2拖拽文件到地址栏无效解决方法
- 3 win11游戏中输入法 win11玩游戏关闭输入法教程
- 4 win11怎么打开定位位置权限 Win11定位服务启用的方法
- 5 win11更新 打印机连不上 Win11打印机无法连接错误代码解决方法
- 6 win11如何设置外接摄像头 电脑摄像头怎么调用
- 7 win11如何修改计算机的型号名称 修改Win11设置中的电脑型号步骤
- 8 win11显示程序弹窗 Win11打开软件就弹窗怎么办
- 9 win11ftp 传输文件图文教程 Win11 如何轻松在文件夹之间分享文件
- 10 win11,文件选择打开方式 Win11文件夹共享的简易指南
win11系统推荐
- 1 雨林木风ghost win11 64位专业破解版v2023.04
- 2 番茄花园ghost win11 64位官方纯净版v2023.04
- 3 技术员联盟windows11 64位旗舰免费版v2023.04
- 4 惠普笔记本win7 64位专业免激活版v2023.04
- 5 风林火山ghost win11 64位专业稳定版v2023.04
- 6 电脑公司win11 64位正式旗舰版v2023.04
- 7 系统之家ghost win11 64位简体中文版下载v2023.04
- 8 萝卜家园ghost win11 64位装机纯净版下载v2023.04
- 9 深度技术ghost win11 64位正式免激活版下载v2023.04
- 10 电脑公司Windows11 64位官方纯净版v2023.04