win10共享文件设置密码 Win10共享文件夹设密码的方法
在如今数字化的时代,我们经常需要共享文件和文件夹以方便工作和生活,在共享文件时,我们也要考虑到保护个人隐私和数据安全的重要性。针对这一需求,Win10为我们提供了共享文件夹设密码的方法。通过设置密码,我们可以确保只有授权的人员能够访问共享文件夹,有效地保护了个人和机密数据的安全。接下来我们将一起探讨Win10共享文件设置密码的方法,让我们的共享文件更加安全可靠。
操作方法:
1.找到我的电脑然后点管理—系统工具—找到本地用户和组-里面用个用户-中间空白区域右键-新用户;
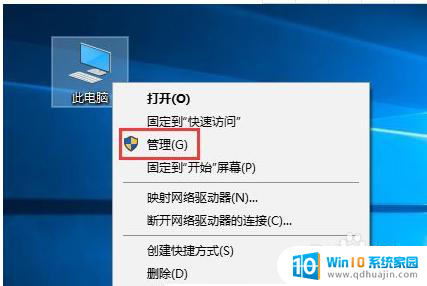
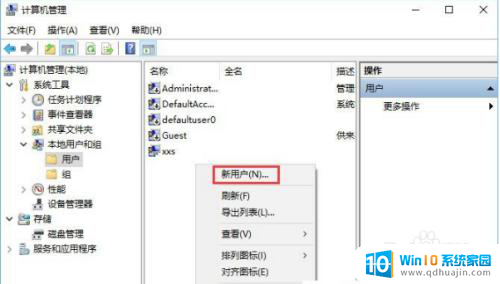
2.在这里面输入自设的用户名和密码,如下图勾选-点击创建
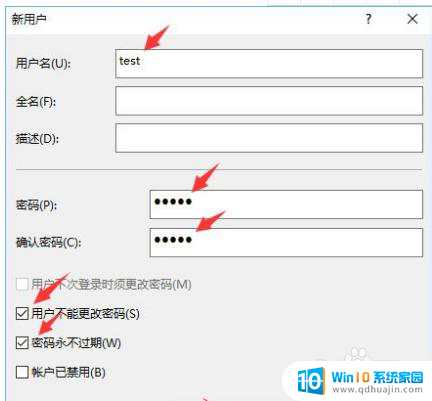
3.再点击右键需要共享的文件见-找到安全-编辑,下图
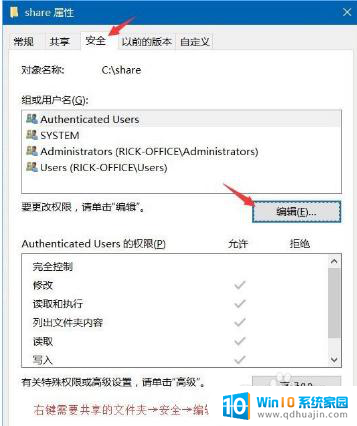
4.最后点击添加
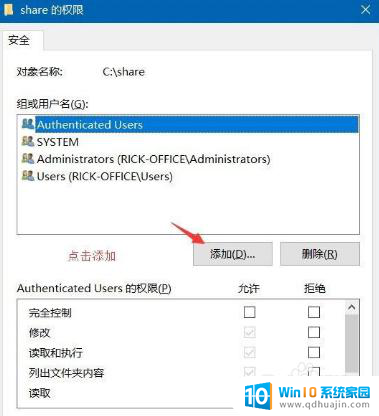
5.输入新建的用户名“test”-检查名称-选择“test”-勾选允许的权限-确定确定;
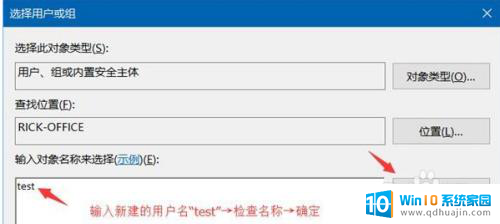
6.选择“test”-勾选允许的权限-共享→高级共享确定
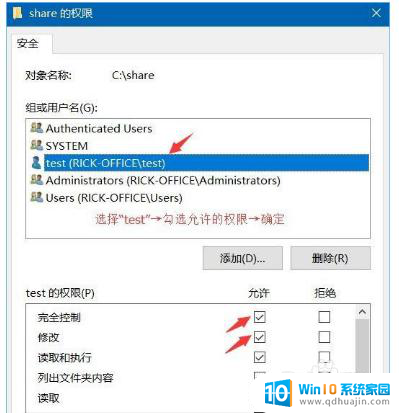
7.共享→高级共享
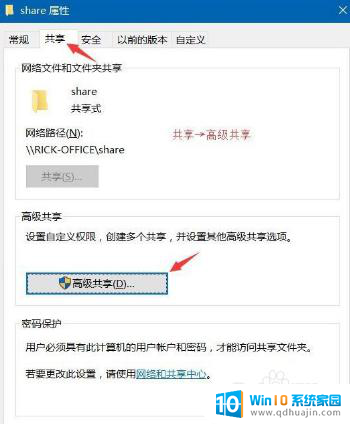
8.勾选“共享此文件夹”→权限
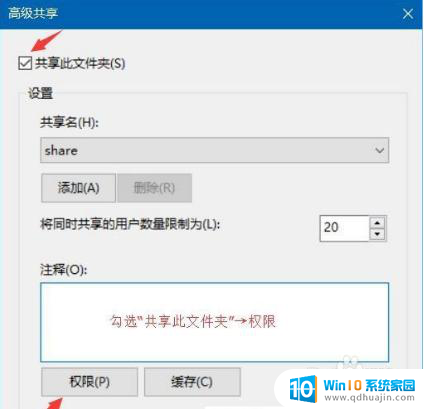
9.选择已有的用户名→删除→添加
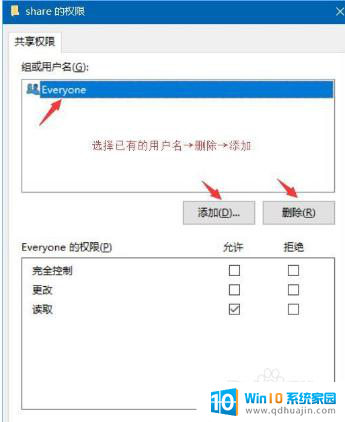
10.输入新建的用户名“test”→检查名称→确定;
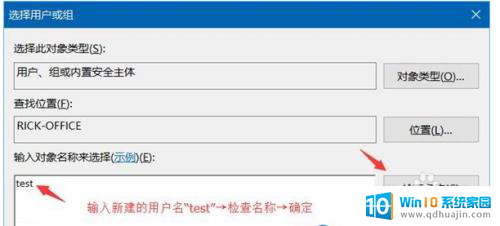
11.选择“test”→勾选允许的权限→确定;
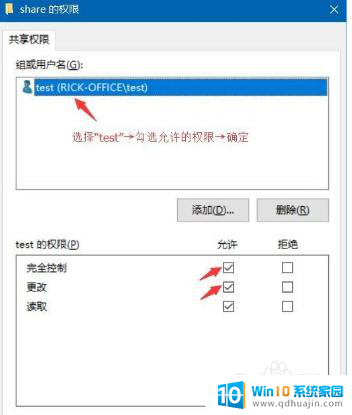
12.运行CMD命令→输入ipconfig→回车键→记下IPv4地址;
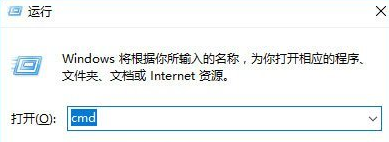
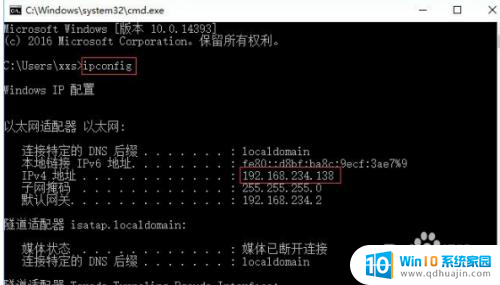
13.打开文件资源管理器→此电脑→计算机→映射网络驱动器
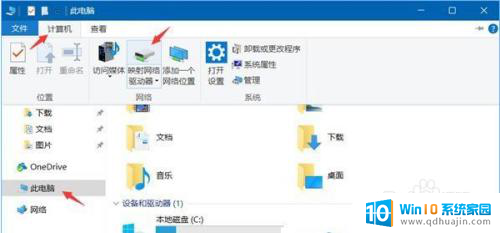
14.输入文件夹\IPv4地址需要共享的文件夹名称→如图勾选→完成
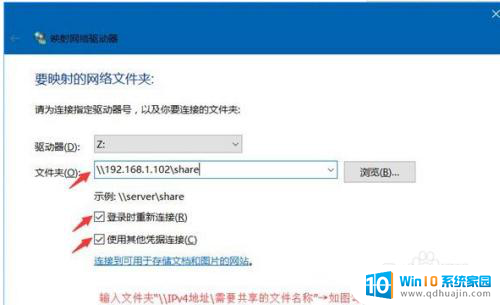
15.在弹出的窗口输入之前设的用户名和密码→确定
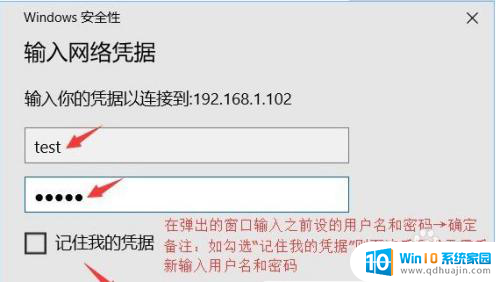
以上是win10文件共享设置密码的全部内容,如果还有不清楚的地方,请参考以上步骤进行操作,希望对大家有所帮助。
win10共享文件设置密码 Win10共享文件夹设密码的方法相关教程
热门推荐
win10系统教程推荐
- 1 电脑休屏怎么设置才能设置不休眠 win10怎么取消电脑休眠设置
- 2 怎么调出独立显卡 Win10独立显卡和集成显卡如何自动切换
- 3 win10如何关闭软件自启动 win10如何取消自启动程序
- 4 戴尔笔记本连蓝牙耳机怎么连 win10电脑蓝牙耳机连接教程
- 5 windows10关闭触摸板 win10系统如何关闭笔记本触摸板
- 6 如何查看笔记本电脑运行内存 Win10怎么样检查笔记本电脑内存的容量
- 7 各个盘在c盘的数据位置 Win10 C盘哪些文件可以安全删除
- 8 虚拟windows桌面 win10如何使用虚拟桌面
- 9 新电脑输入法如何设置 win10怎么设置默认输入法为中文
- 10 win10鼠标移动会卡顿 win10系统鼠标卡顿怎么解决
win10系统推荐
- 1 萝卜家园ghost win10 64位家庭版镜像下载v2023.04
- 2 技术员联盟ghost win10 32位旗舰安装版下载v2023.04
- 3 深度技术ghost win10 64位官方免激活版下载v2023.04
- 4 番茄花园ghost win10 32位稳定安全版本下载v2023.04
- 5 戴尔笔记本ghost win10 64位原版精简版下载v2023.04
- 6 深度极速ghost win10 64位永久激活正式版下载v2023.04
- 7 惠普笔记本ghost win10 64位稳定家庭版下载v2023.04
- 8 电脑公司ghost win10 32位稳定原版下载v2023.04
- 9 番茄花园ghost win10 64位官方正式版下载v2023.04
- 10 风林火山ghost win10 64位免费专业版下载v2023.04