如何取消win10登录密码 取消win10开机密码的方法
更新时间:2023-12-06 12:05:54作者:jiang
在现代科技快速发展的今天,Win10操作系统已经成为很多人使用的首选,有些用户可能对每次开机都需要输入密码感到不便。幸运的是Win10提供了简便的方法来取消登录密码,使开机过程更加快捷。接下来我们将介绍一些简单易行的方法,帮助您取消Win10登录密码,让您的使用体验更加顺畅。无需繁琐的步骤,只需几个简单的设置,您就可以摆脱每次输入密码的困扰。下面让我们一起来了解如何取消Win10的登录密码吧!
操作方法:
1.找到电脑中的设置打开。
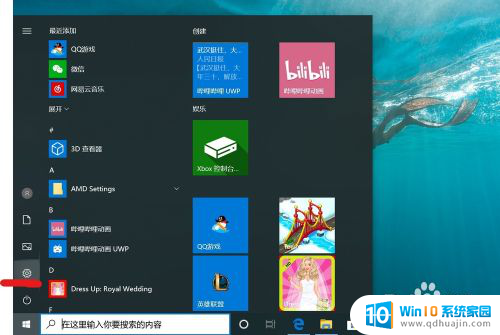
2.打开设置页面,点击“账户”。
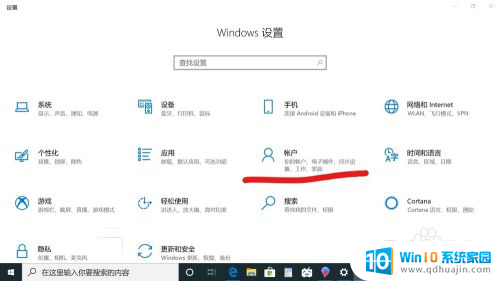
3.在设置页面中,左侧切换至“登录选项”。在左侧有7种登录选项设置,因为电脑设备的不同,可以使用的开机密码方式也不一样。
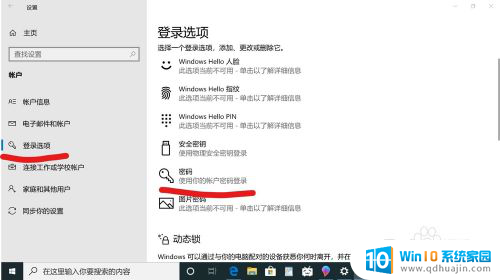
4.先点击“密码”,点击更改。
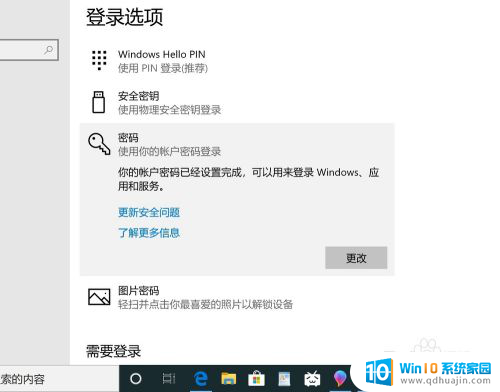
5.输入密码点击“下一步”。
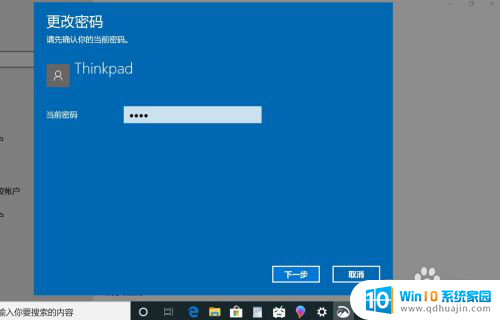
6.再点击“下一步"即可完成取消。
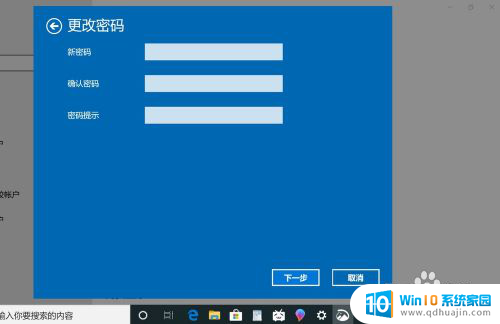
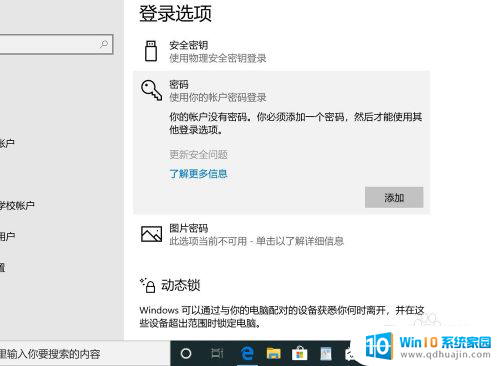
以上是如何取消win10登录密码的所有内容,如果您遇到这种情况,请按照小编的方法解决,我们希望这些方法能对您有所帮助。
如何取消win10登录密码 取消win10开机密码的方法相关教程
热门推荐
win10系统教程推荐
- 1 win10鼠标光标不见了触摸板没反应 电脑鼠标不见了怎么办
- 2 win10电脑声音滋滋响 笔记本开机滋滋响声怎么回事
- 3 win10无法更新某些设置由你的组织来管理 Win10提示设置由组织管理无法更新系统怎么办
- 4 win10笔记本电脑密码忘记了 windows10忘记开机密码怎么办
- 5 windows10磁盘拒绝访问 win10系统磁盘拒绝访问解决方法
- 6 win10电脑主机没有声音 电脑开机没声音怎么处理
- 7 win10图标隐藏在任务栏 如何在 Win10 中显示任务栏上的图标
- 8 win10出现修复系统 win10如何修复系统故障
- 9 win10系统怎么用不了谷歌浏览器 谷歌浏览器闪退怎么解决
- 10 win10的两台电脑怎么快速进行数据拷贝 两台笔记本电脑之间怎么传递文件
win10系统推荐
- 1 萝卜家园ghost win10 64位家庭版镜像下载v2023.04
- 2 技术员联盟ghost win10 32位旗舰安装版下载v2023.04
- 3 深度技术ghost win10 64位官方免激活版下载v2023.04
- 4 番茄花园ghost win10 32位稳定安全版本下载v2023.04
- 5 戴尔笔记本ghost win10 64位原版精简版下载v2023.04
- 6 深度极速ghost win10 64位永久激活正式版下载v2023.04
- 7 惠普笔记本ghost win10 64位稳定家庭版下载v2023.04
- 8 电脑公司ghost win10 32位稳定原版下载v2023.04
- 9 番茄花园ghost win10 64位官方正式版下载v2023.04
- 10 风林火山ghost win10 64位免费专业版下载v2023.04