vim怎么使用 vim的基本使用教程和快捷键详解
vim怎么使用,Vim是一个广受欢迎的文本编辑器,拥有强大的功能和灵活的配置选项。如果你想学习如何使用Vim,本文将为你提供基本的使用教程和快捷键详解。首先你需要了解Vim的各种模式,包括命令模式、插入模式、可视模式和替换模式等。此外本文还将介绍Vim的基本编辑命令、剪切和粘贴、搜索和替换等常用操作。如果你想成为Vim的专家,掌握这些技巧是必不可少的。让我们开始学习Vim吧!
vim的基本使用教程和快捷键详解
1.vim是什么?vi: Visual Interface 可视化接口 vim: VI iMproved VI增强版
全屏编辑器,模式化编辑器
2.vim有哪些模式?基本上 vi/vim 共分为三种模式,分别是
命令模式/普通模式(Command mode/normal mode),
输入模式(Insert mode),
底线命令模式(Last line mode)。三种模式通过不通方式进行切换。
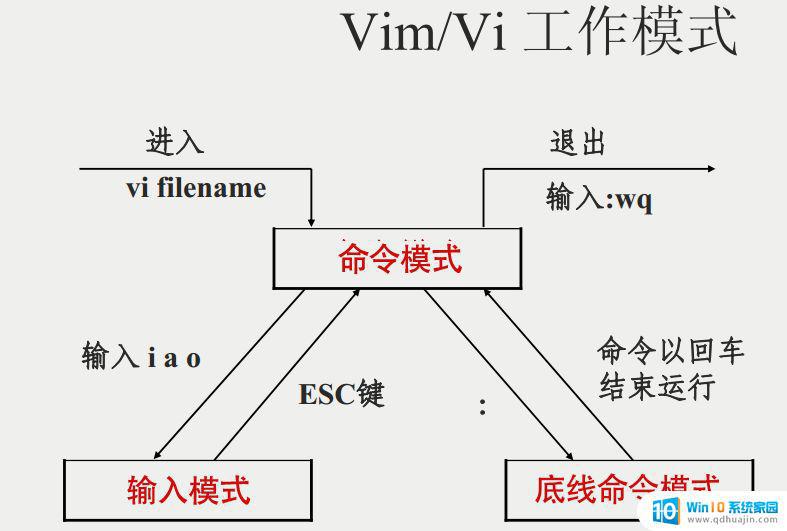
注:网上对于vim三种模式有不同叙述,有normal、insert和last line或normal、insert和visual。
普通模式(normal model)通过“vi 文件名”的命令进入vi编辑器,默认进入normal模式。文件若是已存在文件,则打开该文件;若文件不存在,则新建文件并打开。在normal模式中,所有的按键都是功能键。在normal模式下可执行包括:移动光标、选中文档内容、复制粘贴、删除文档、块操作等若干命令。
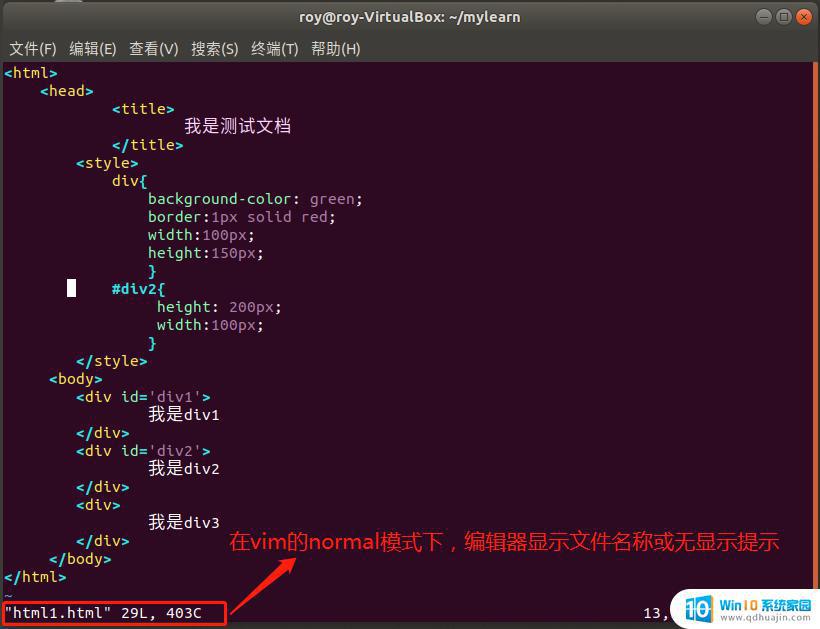 输入模式(insert model)
输入模式(insert model)vim可以在insert模式下对文档进行内容上的编辑。insert模式就如同我们普通的编辑器一样,主要功能是输入文档。从normal模式进入insert模式最常用的方式是键入“i键”,从insert模式切换到normal模式是键入“Esc键”。
在insert模式中,键盘上除了Esc这个按键之外,其他的按键都可以视作为一般的输入按钮了,所以你可以进行任何的编辑。
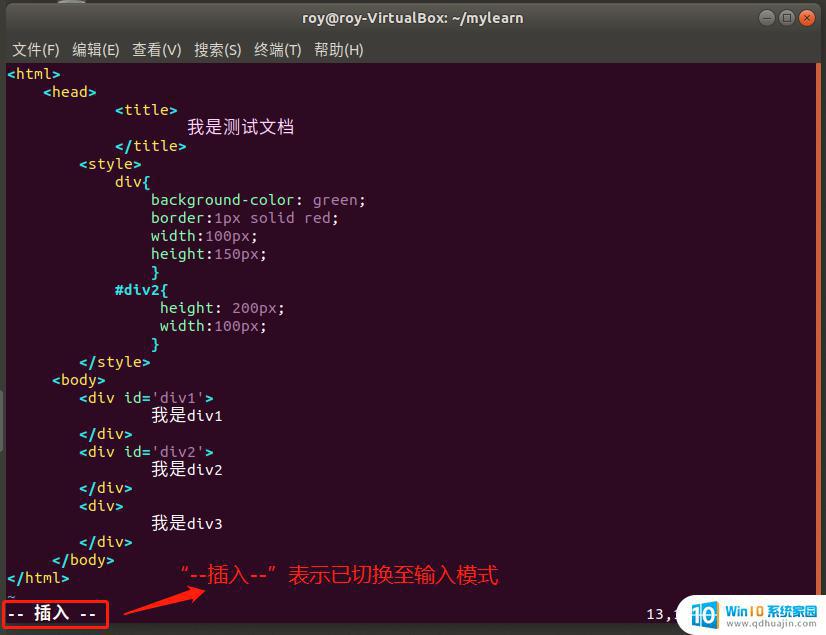 视图模式(visual model)
视图模式(visual model)为了便于选取文本,vim引入了可视Visual模式。要选取一段文本,首先将光标移到段首,在普通模式下按 v进入可视模式,然后把光标移到段末。需要注意,光标所在字符是包含在选区中的。

3.vim三种模式如何切换?
vim的normal模式、insert模式与visual模式之间可以进行切换,但insert模式不可直接切换至visual模式,需要先切换至normal模式过渡。
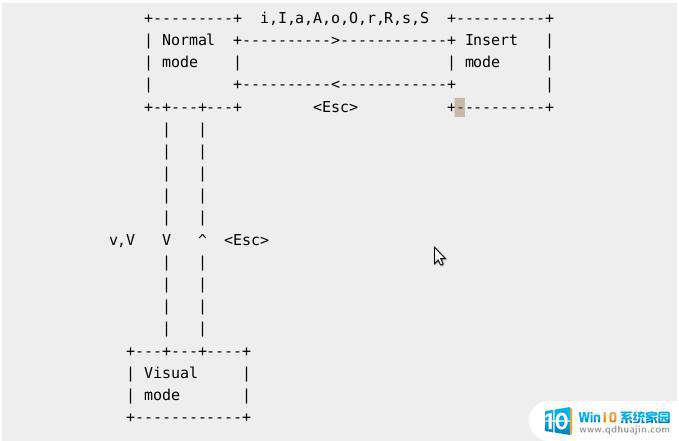 normal模式-->insert模式:
normal模式-->insert模式:i: 在当前光标所在字符的前面,转为输入模式;
I:在当前光标所在行的行首,转换为输入模式
a: 在当前光标所在字符的后面,转为输入模式;
A:在当前光标所在行的行尾,转换为输入模式
o: 在当前光标所在行的下方,新建一行,并转为输入模式;
O:在当前光标所在行的上方,新建一行,并转为输入模式;
insert模式-->normal模式:键入“Esc键”
normal模式-->visual模式:键入“v键” 进入字符可视化模式。用 v 命令进入的字符可视化模式。文本选择是以字符为单位的
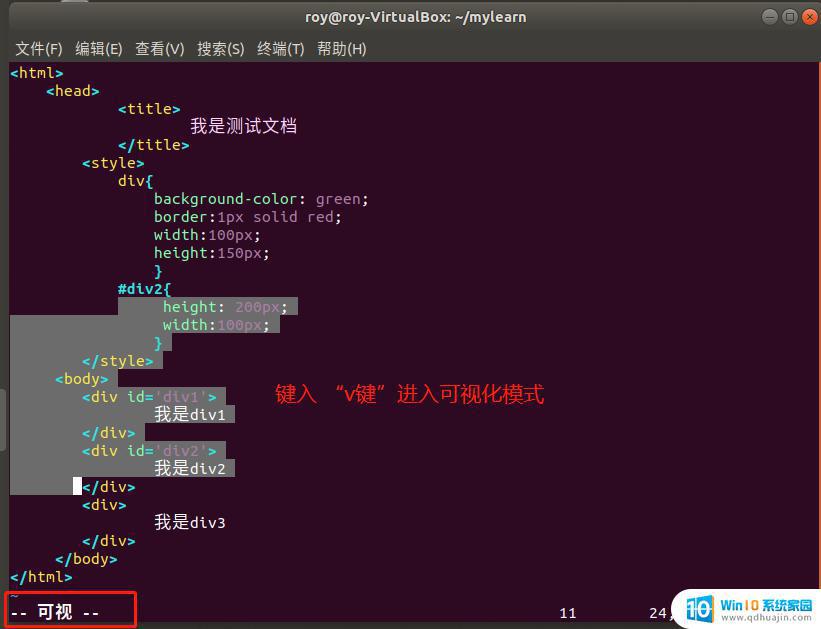
键入“shift+v”即V进入可视化-行模式。用 V 命令进入的行可视化模式。文本选择是以行为单位的。
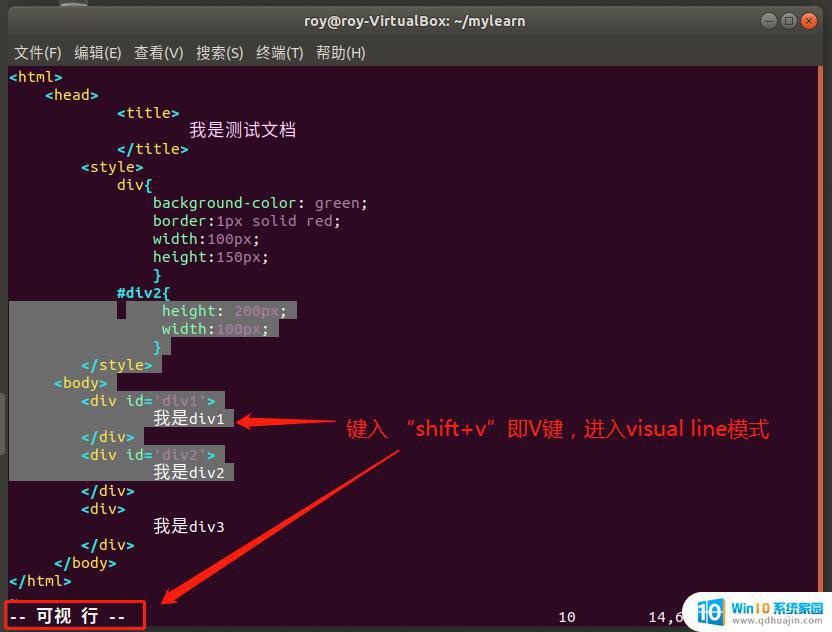
键入“Ctrl+v”进入visual 块模式。用 ctrl-V 进入的块可视化模式。可以选择一个矩形内的文本。
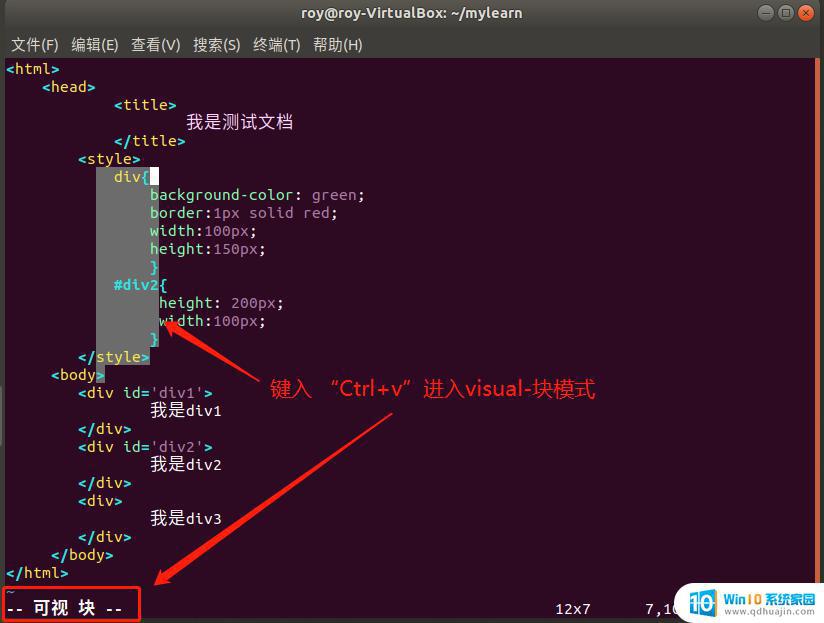 visual模式-->normal模式:
visual模式-->normal模式:键入“Esc键”
4.vim中的常用操作有哪些?4.1、打开文件vim +# :打开文件,并定位于第#行。例如:vim 5,打开文件并定位到第5行。
vim +:打开文件,定位至最后一行。
vim +/PATTERN : 打开文件,定位至第一次被PATTERN匹配到的行的行首
4.2、关闭文件normal模式下关闭文件
:q 退出(quit)
:wq 保存并退出(write quit)
:q! 不保存并退出
:w 保存 (write) :w + 文件名 写入某个文件中
:w! 强行保存
:wq 或:x 保持并退出
ZZ 保存并退出(按住Shift+z+z)
:saveas <path/to/file> 另存为 <path/to/file>
4.3、移动光标(normal模式)逐字符移动:h: 左移;l: 右移;j: 下移;k: 上移
#h: 移动#个字符(normal模式下,键入“数字+h”键)
以单词为单位移动w: 移至下一个单词的词首
e: 跳至当前或下一个单词的词尾
b: 跳至当前或前一个单词的词首
#w: 移动#个单词
注释:
如果你认为单词是由默认方式,那么就用小写的e和w。默认上来说,一个单词由字母,数字和下划线组成。如果你认为单词是由blank字符分隔符,那么你需要使用大写的E和W。行内跳转0: 数字零,到行头,即绝对行首。
^: 到本行第一个不是blank字符的位置(所谓blank字符就是空格,tab,换行,回车等),即行首的第一个非空白字符。
$: 绝对行尾
g_:到本行最后一个不是blank字符的位置。
/pattern:搜索pattern字符串。若有多个匹配,按n键到下一个,N到上一个。
fa:到下一个为a的字符处,你也可以fs到下一个为s的字符。
3fa:在当前行查找第三个出现的a字符。
t字符:跳到某个字符前的字符(只在本行向后跳转,且其为非贪懒式搜索)。
F和T与f和t一样,只不过是相反方向。
行间跳转#G:跳转至第#行(命令中的G是大写的,例如137G,跳转到137行)
gg: 第一行(相当于1G,或 :1)
G:最后一行
行末模式下定位光标:.: 表示当前行
:$: 最后一行
:#:第#行
:+#: 向下的#行
4.4、翻屏操作Ctrl+f: 向下翻一屏
Ctrl+b: 向上翻一屏
Ctrl+d: 向下翻半屏
Ctrl+u: 向上翻半屏
4.5、删除单个字符xx: 删除光标所在处的单个字符
#x: 删除光标所在处及向后的共#个字符
4.6、vim中删除内容操作: d(normal模式下)1、d命令
单独一个d命令表示只删除光标所在字符。
2、dd命令
dd命令表示删除光标所在行。
3、#dd命令
#dd表示删除光标所在行下#行内容。例如20dd。
4、d命令与光标跳转命令组合使用
例如:dw、de、db、d0、d^、d$、d5G、...
dt" 表示删除所有的内容,直到遇到双引号"。
注:d命令在删除所选内容的同时,也将内容保存至粘贴板中,故d + p相当于剪贴功能。
4.7、vim中粘贴内容操作: pp(小写p): 如果删除或复制为整行内容,则粘贴至光标所在行的下方。如果复制或删除的内容为非整行,则粘贴至光标所在字符的后面
P(大写P): 如果删除或复制为整行内容,则粘贴至光标所在行的上方,如果复制或删除的内容为非整行,则粘贴至光标所在字符的前面
p/P都可以,p是表示在当前位置之后,P表示在当前位置之前
4.8、vim中复制内容操作: y用法同d命令,yw、ye、yb、y0、y^、y$、y5G、...
4.9、vim中修改内容操作:cc: 用法同d命令;含义为:先删除内容,再转换为输入模式。
4.10、替换:r:单字符替换
#r: 光标后#个字符全部替换
R: 替换模式
4.11、撤消编辑操作uu:撤消前一次的编辑操作
#u: 直接撤消最近#次编辑操作
连续u命令可撤消此前的n次编辑操作
撤消最近一次撤消操作:Ctrl+r
4.12、重复前一次编辑操作.(小数点):normal模式重复前一次编辑操作。
N+command:重复某个命令N次
4.13、vim中的查找字符串操作1、/PATTERN:对全文从上往下查找,比如“/string” 查找string字符串。
2、?PATTERN:从下往上查找。
3、存在多个被匹配目标字符串:键入n 跳到下一个;键入N跳到上一个。
4、模糊匹配:
. :通配1个字符 ,如匹配 server, 可以用 /se...r
*:通配多个字符,如匹配privilege,可以用 p*ge
4.14、vim中的替换操作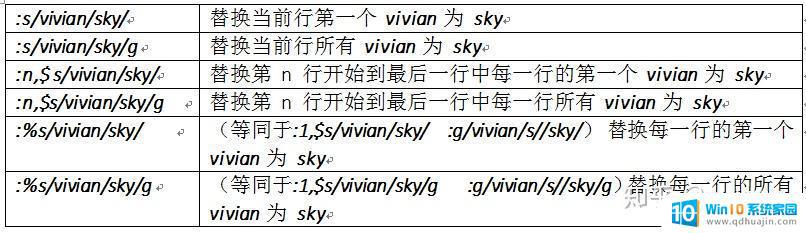
可以使用 #或+ 作为分隔符,此时中间出现的 / 不会作为分隔符
注:(n 为数字,若 n 为 .表示从当前行开始到最后一行)
4.14、使用vim编辑多个文件vim FILE1 FILE2 FILE3
:next 切换至下一个文件
:prev 切换至前一个文件
:last 切换至最后一个文件
:first 切换至第一个文件
:q退出当前文件
:qa 全部退出
4.15、分屏显示操作分屏启动Vim使用大写的O参数来垂直分屏
vim -On file1 file2 ...
使用小写的o参数来水平分屏
vim -on file1 file2 ...
关闭分屏1、关闭当前窗口
先键入Ctrl+w键,松开后再键入c键。
2、关闭当前窗口,如果只剩下最后一个,则退出vim
先键入Ctrl+w键,松开后再键入q键。
3、关闭所有分屏窗口
:qa 关闭所有窗口
打开文档后分屏打开其他文档1、上下分割,并打开一个新的文件。
:sp filename
2、左右分割,并打开一个新的文件。
:vsp filename
分割当前文档1、上下分割当前打开的文件
先键入Ctrl+w, 松开后再键入 s
2、左右分割当前打开的文件。
先键入Ctrl+w, 松开后再键入v
在窗口间切换光标:先键入Ctrl+w, 松开后再键入ARROW(h,j,k,l或方向键)
5、vim的visual模式(可视化模式)在常用的编辑器中,复制或删除,一般是用鼠标选中指定的文本,然后操作。其实我们在vim中也可以选中文本,而且vim提供的支持更加强大。
当我们在normal模式摁下v,进入了visual模式,当我们开始移动光标时,会看到一些字符被阴影覆盖,这代表了我们选中的文本。此时我们就可以对我们选中的文本进行复制(y)、删除(d)、替换(c)、粘贴操作(p)。这个通常是我们通过文本对象难以选中我们想要操作的文本时用到的。
当我们在一行中的中间,摁下v,开始选择文本,当我开始移动光标,移动了一段距离之后,我忽然像要把开头的那个词前面的也选了,可是这时我的光标已经移动到别的地方了,输入o命令就可切换高亮选区的活动端。
这里我们注意到在normal模式下o命令是新建一行,并进入insert模式。而visual模式下,o命令则是切换高亮选区的活动端。
在normal模式下键入:1、v(小写v):表示进入visual模式。
2、V(大写V):表示进入visual-行模式。
3、Ctrl+v:表示进入visual-块模式。
其他v操作:1、vi" : 会选择 foo.
2、va" : 会选择 "foo".
3、vi) :会选择 "foo".
4、va) : 会选择("foo").
5、v2i) : 会选择 map (+) ("foo")
6、v2a) : 会选择 (map (+) ("foo"))
6、其他将当前文件中部分内容另存为另外一个文件末行模式下使用w命令
:ADDR1,ADDR2w /path/to/somewhere
将另外一个文件的内容填充在当前文件中:r /path/to/somefile 附加到当前文件光标后
跟shell交互:! COMMAND
高级话题1、显示或取消显示行号
:set nu
:set nonu
mu = number
2、显示忽略或区分字符大小写
:set ic
:set noic
ic = ignorecase
3、设定自动缩进
:set ai
:set noai
ai = autoindent
4、查找到的文本高亮显示或取消
:set hlsearch
:set nohlsearch
5、语法高亮
:syntax on
:syntax off
注:特性当前有效,如果想要永久有效需修改配置文件
7、参考文献https://www.cnblogs.com/lijia0511/p/5644566.htmlhttps://www.jianshu.com/p/f1fc65a245e2https://www.cnblogs.com/usergaojie/p/4583796.htmlhttps://www.cnblogs.com/wajika/p/6606353.htmlhttps://www.cnblogs.com/lxwphp/p/7738351.htmlhttps://www.runoob.com/linux/linux-vim.htmlhttps://www.cnblogs.com/zhangchao162/p/9613244.htmlhttps://www.cnblogs.com/longjshz/p/5775584.htmlhttps://blog.csdn.net/IDzengkun/article/details/89469022学习Vim的基本使用教程和快捷键是初学者入门的必备知识。掌握这些技能可以让你高效地编辑文本文件,并提高开发效率。通过反复实践和熟记快捷键,你可以在编辑代码、写作文档等方面得心应手。让我们一起加强自己的Vim军团吧!
vim怎么使用 vim的基本使用教程和快捷键详解相关教程
热门推荐
电脑教程推荐
- 1 windows系统经常无响应,怎么弄 电脑桌面无响应怎么解决
- 2 windows电脑c盘怎么清理 Windows 清理C盘的步骤
- 3 磊科路由器桥接 磊科无线路由器桥接设置详解
- 4 u盘提示未格式化 raw RAW格式U盘无法格式化解决方法
- 5 笔记本新装win 10系统为什么无法连接wifi 笔记本无线网连不上如何解决
- 6 如何看win几系统 win几系统查看方法
- 7 wind10如何修改开机密码 电脑开机密码多久更改一次
- 8 windows电脑怎么连手机热点 手机热点连接笔记本电脑教程
- 9 win系统如何清理电脑c盘垃圾 Windows 如何解决C盘红色警告
- 10 iphone隐藏软件怎么显示出来 苹果手机应用隐藏教程
win10系统推荐
- 1 萝卜家园ghost win10 64位家庭版镜像下载v2023.04
- 2 技术员联盟ghost win10 32位旗舰安装版下载v2023.04
- 3 深度技术ghost win10 64位官方免激活版下载v2023.04
- 4 番茄花园ghost win10 32位稳定安全版本下载v2023.04
- 5 戴尔笔记本ghost win10 64位原版精简版下载v2023.04
- 6 深度极速ghost win10 64位永久激活正式版下载v2023.04
- 7 惠普笔记本ghost win10 64位稳定家庭版下载v2023.04
- 8 电脑公司ghost win10 32位稳定原版下载v2023.04
- 9 番茄花园ghost win10 64位官方正式版下载v2023.04
- 10 风林火山ghost win10 64位免费专业版下载v2023.04