如何给word加拼音 word文字加拼音方法
在中文文字处理中,有时候我们需要为一些生僻字或外来词添加拼音,以方便阅读和发音,在Word中,我们可以通过一些简单的方法给文字加上拼音标注。通过这些方法,我们可以轻松地为中文文档中的文字添加拼音,提高文档的可读性和实用性。接下来让我们一起来了解如何给Word文字加拼音的方法。
方法如下:
1.首先在word软件中添加一行文字如下图,然后接下来小编开始教大家给这个文字添加拼音,如下图:
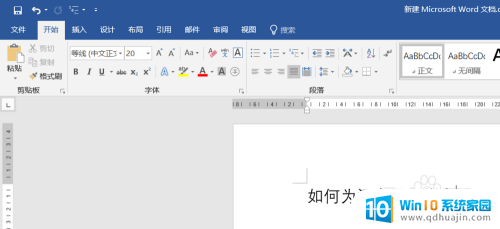
2.按照下图中红色箭头指示位置会看到一个 文字上面有拼音的图标,这个是拼音指南。点击该图标,如下图:
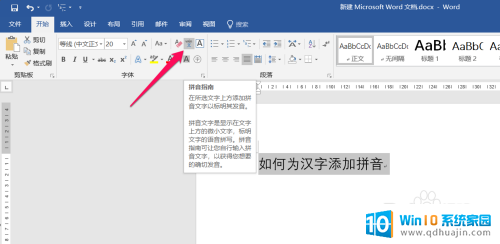
3.然后会打开拼音指南的对话框,可以看到在对话框的下面有一个预览。这里会显示我们给汉字加拼音之后的位置大小字体等的预览,如下图:
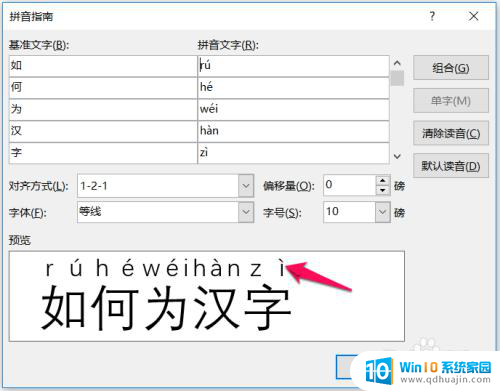
4.我们在对齐方式选择 居中,会看到现在的拼音和汉字比较匹配,如下图:
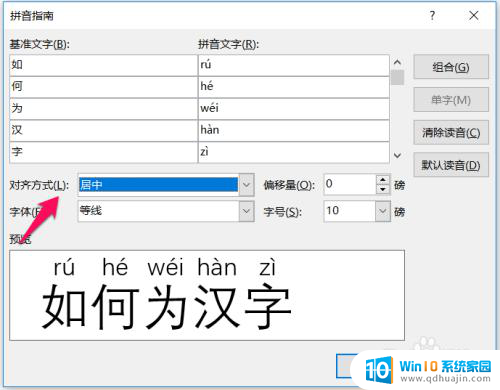
5.这里我们还可以修改字体,这里小编修改为华文隶书,从预览可以看到 华文隶书的拼音的外形如下图:
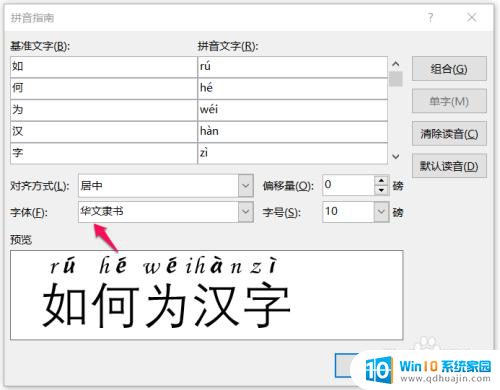
6.这里我们也可以修改拼音的字号,这里小编修改为48磅。可以在预览中看出拼音的大小大于汉字的大小,如下图:
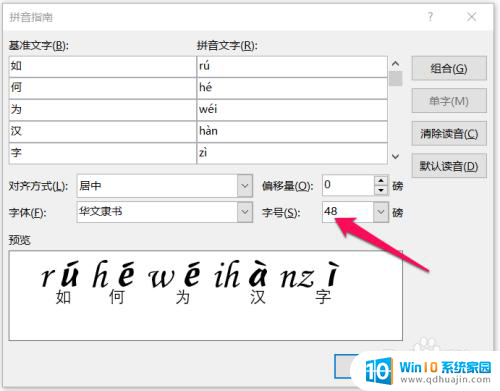
7.这里我们也可以修改偏移量,这里的偏移量指的是拼音与汉字之间的距离,如下图:
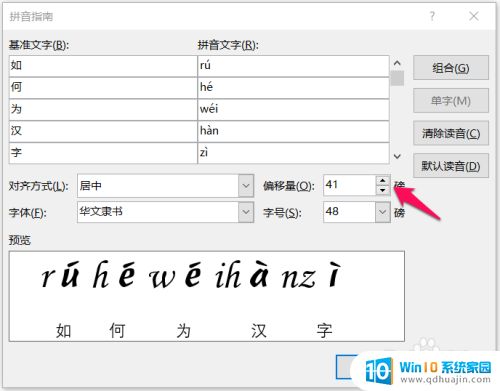
8.下图中红色箭头指示位置为 组合,这里我们点击组合可以看出拼音会聚在一起,之间没有距离,如下图:
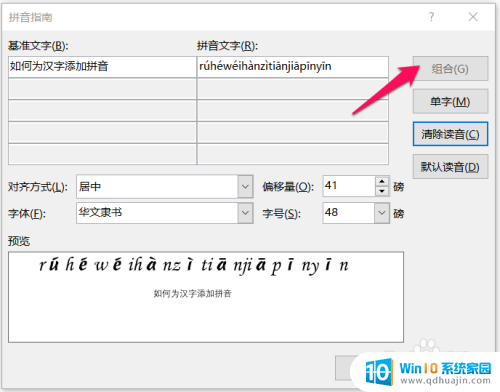
9.点击单字的时候,组合在一起的拼音又会恢复为原来的样子,如下图:
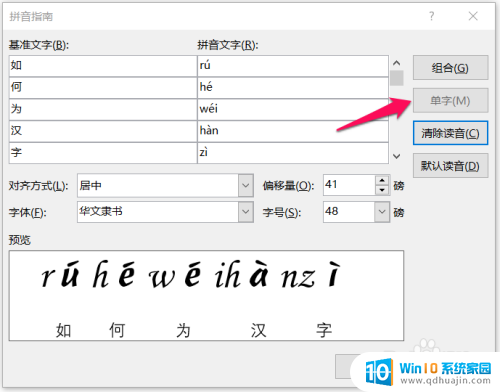
10.小编接下来调整所有的参数为正常的参数,从预览可以看出效果,如下图:
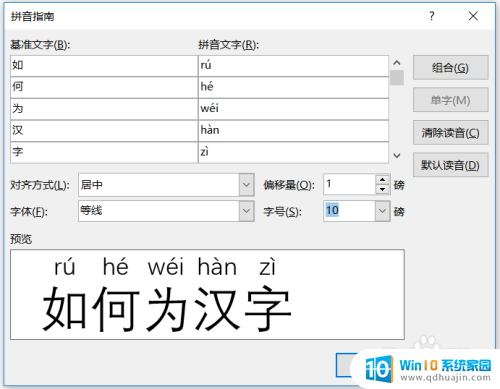
11.确定之后回到word界面可以看到我们的汉字已经添加了我们设置好的拼音,如下图:
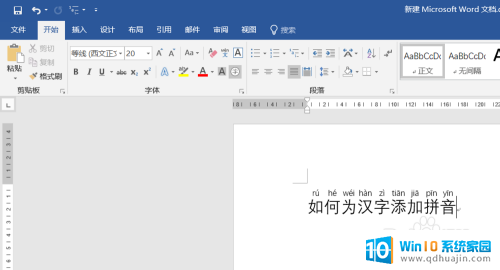
以上是关于如何给Word添加拼音的全部内容,如果有遇到相同问题的用户,可以按照小编的方法解决。
如何给word加拼音 word文字加拼音方法相关教程
热门推荐
电脑教程推荐
win10系统推荐
- 1 萝卜家园ghost win10 64位家庭版镜像下载v2023.04
- 2 技术员联盟ghost win10 32位旗舰安装版下载v2023.04
- 3 深度技术ghost win10 64位官方免激活版下载v2023.04
- 4 番茄花园ghost win10 32位稳定安全版本下载v2023.04
- 5 戴尔笔记本ghost win10 64位原版精简版下载v2023.04
- 6 深度极速ghost win10 64位永久激活正式版下载v2023.04
- 7 惠普笔记本ghost win10 64位稳定家庭版下载v2023.04
- 8 电脑公司ghost win10 32位稳定原版下载v2023.04
- 9 番茄花园ghost win10 64位官方正式版下载v2023.04
- 10 风林火山ghost win10 64位免费专业版下载v2023.04