怎么关闭电脑的开机启动项中的程序 电脑开机启动项关闭教程
更新时间:2023-12-15 12:07:36作者:xiaoliu
电脑开机启动项中的程序是指在我们开机时自动启动的软件或应用程序,有时候随着我们使用电脑的时间越来越长,开机启动项中的程序也会越来越多,导致电脑开机速度变慢。为了提高电脑的开机速度和系统运行效率,我们可以通过关闭一些不必要的开机启动项来优化电脑。本文将为大家介绍如何关闭电脑的开机启动项中的程序,以帮助大家更好地管理自己的电脑。
操作方法:
1单击开始菜单或者按下Win+R。 2在运行窗口中输入msconfig指令,再点击确定。
2在运行窗口中输入msconfig指令,再点击确定。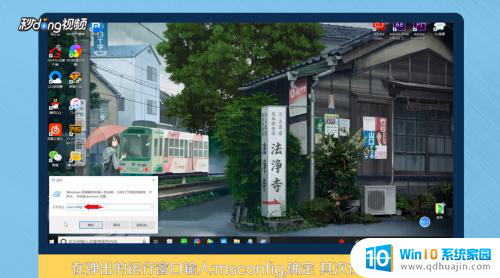 3在启动窗口中点击启动选项卡,再点击并打开任务管理器。
3在启动窗口中点击启动选项卡,再点击并打开任务管理器。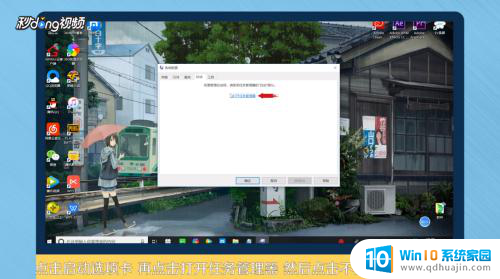 4选择不需要开机启动的项目软件,点击右下角的禁用。
4选择不需要开机启动的项目软件,点击右下角的禁用。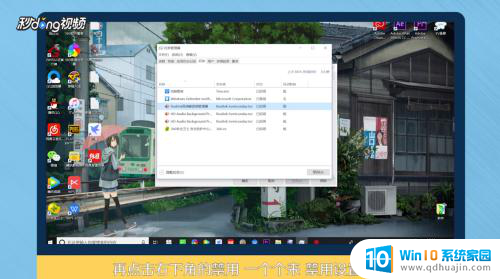 5再点击常规选项卡,勾选有选择的启动。对启动项进行设置,再依次点击应用和确定。
5再点击常规选项卡,勾选有选择的启动。对启动项进行设置,再依次点击应用和确定。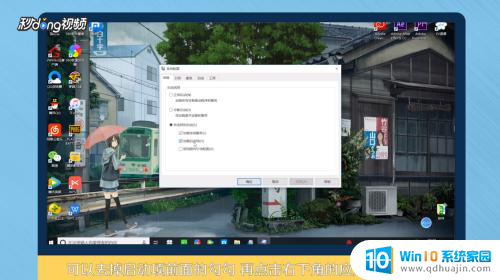 6根据操作提示重启计算机即可。
6根据操作提示重启计算机即可。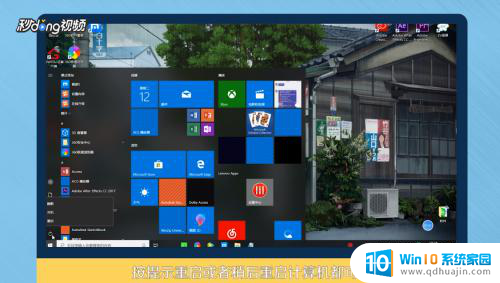 7总结如下。
7总结如下。
以上就是如何关闭电脑开机启动项中的程序的全部内容,如果遇到这种情况,用户可以按照本文的方法解决,希望对大家有所帮助。
怎么关闭电脑的开机启动项中的程序 电脑开机启动项关闭教程相关教程
热门推荐
电脑教程推荐
win10系统推荐
- 1 萝卜家园ghost win10 64位家庭版镜像下载v2023.04
- 2 技术员联盟ghost win10 32位旗舰安装版下载v2023.04
- 3 深度技术ghost win10 64位官方免激活版下载v2023.04
- 4 番茄花园ghost win10 32位稳定安全版本下载v2023.04
- 5 戴尔笔记本ghost win10 64位原版精简版下载v2023.04
- 6 深度极速ghost win10 64位永久激活正式版下载v2023.04
- 7 惠普笔记本ghost win10 64位稳定家庭版下载v2023.04
- 8 电脑公司ghost win10 32位稳定原版下载v2023.04
- 9 番茄花园ghost win10 64位官方正式版下载v2023.04
- 10 风林火山ghost win10 64位免费专业版下载v2023.04