电脑页面弹出的广告怎么关闭 怎样设置关闭电脑自动弹出广告
更新时间:2024-01-08 12:07:27作者:yang
如今随着互联网的快速发展,我们在使用电脑浏览网页时经常会遇到烦人的广告弹窗,这些广告无疑影响了我们的浏览体验,甚至干扰了我们的工作和学习。许多人却不知道如何正确关闭这些广告弹窗,或者如何设置电脑来避免自动弹出广告。本文将为大家介绍一些简单有效的方法,帮助我们解决这一困扰,享受更流畅的网络体验。
步骤如下:
1.首先打开自己电脑中的控制面板,在控制面板找到‘网络和Internet’选项。点击进入页面。
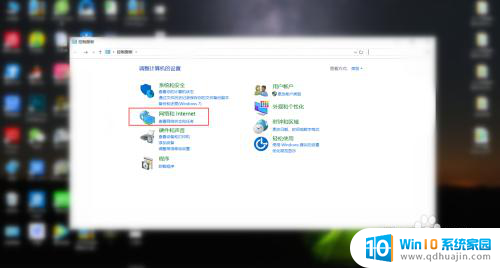
2.然后在‘网络和Internet’选项面板中,找到‘Internet选项’。进入到选项面板。
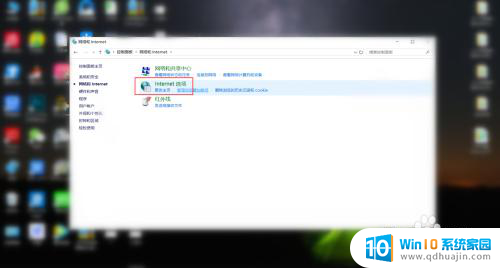
3.接下来点击‘Internet选项’还会跳出出一个界面框,在界面框的上排功能栏目中找到‘隐私’
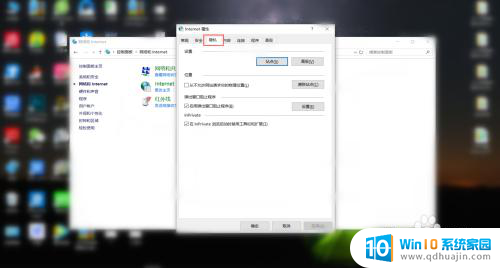
4.最后在隐私界面中,将启用弹出窗口阻止程序前面的框打钩,这样自动弹出广告就会被关闭。
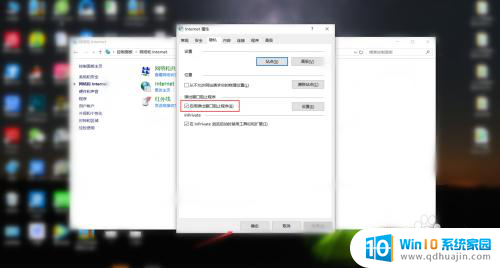
以上就是电脑页面弹出的广告怎么关闭的全部内容,有出现这种现象的朋友们可以根据以上方法来解决,希望对大家有所帮助。
电脑页面弹出的广告怎么关闭 怎样设置关闭电脑自动弹出广告相关教程
热门推荐
电脑教程推荐
win10系统推荐
- 1 萝卜家园ghost win10 64位家庭版镜像下载v2023.04
- 2 技术员联盟ghost win10 32位旗舰安装版下载v2023.04
- 3 深度技术ghost win10 64位官方免激活版下载v2023.04
- 4 番茄花园ghost win10 32位稳定安全版本下载v2023.04
- 5 戴尔笔记本ghost win10 64位原版精简版下载v2023.04
- 6 深度极速ghost win10 64位永久激活正式版下载v2023.04
- 7 惠普笔记本ghost win10 64位稳定家庭版下载v2023.04
- 8 电脑公司ghost win10 32位稳定原版下载v2023.04
- 9 番茄花园ghost win10 64位官方正式版下载v2023.04
- 10 风林火山ghost win10 64位免费专业版下载v2023.04