windows目录下的temp Win10系统中临时文件夹的默认位置
windows目录下的temp,在Windows 10系统中,临时文件夹的默认位置是位于操作系统的安装盘符下的Temp文件夹,临时文件夹是计算机系统中的一个重要组成部分,用于存储临时文件和缓存数据。这些临时文件包括由操作系统和应用程序生成的临时数据,如临时下载文件、安装程序的临时文件、浏览器缓存文件等。临时文件夹的默认位置的选择是基于操作系统的需要和设计考虑,旨在提供一个统一的临时文件存储位置,方便操作系统和应用程序的管理和维护。
具体步骤:
1.①Windows临时文件夹
查找Windows临时文件夹在系统盘中的位置。
进入资源管理器,点击系统C:\盘;
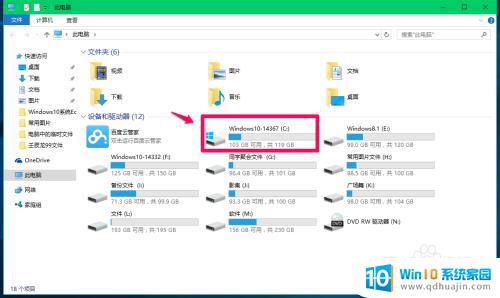
2.在打开的系统C:\盘中找到并点击:Windows,打开Windows文件夹窗口;
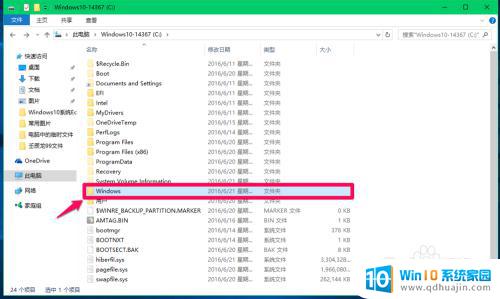
3.在Windows文件夹窗口右上角的搜索栏中输入:Temp;

4.系统自动搜索,搜索出来的临时文件全部显示在窗口中,但这些文件中有的是安装信息文件,有的是脚本文件,还有的是.dll文件,如果不清楚文件用途,建议不要随便删除;

5.②用户帐户临时文件夹
查找用户帐户临时文件夹在系统盘中的位置及删除用户帐户临时文件。
进入资源管理器,依次展开 C:\Users(用户)\xyz75(用户名)\AppData\Local\Temp;
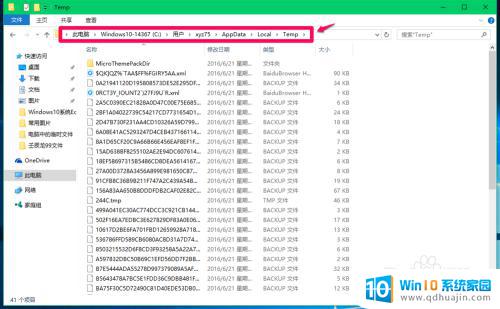
6.我们也可以点击系统桌面左下角的【开始】,在开始菜单中点击【运行】。在运行对话框中输入:%temp%命令,点击确定或者回车,打开用户帐户临时文件夹;
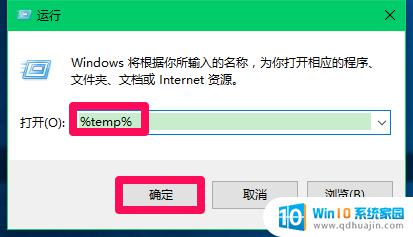
7.Temp文件夹显示的都是用户帐户临时文件,我们按下键盘上的Ctrl+A键,选中全部临时文件,右键点击,在右键菜单中点击:删除;
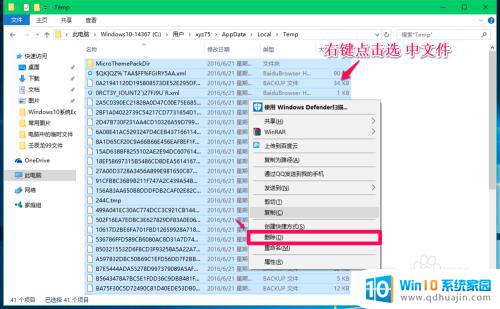
8.可能出现少数或个别临时文件正在使用中,无法删除的现象,跳过可以了(注销系统或电脑重启后可以删除);
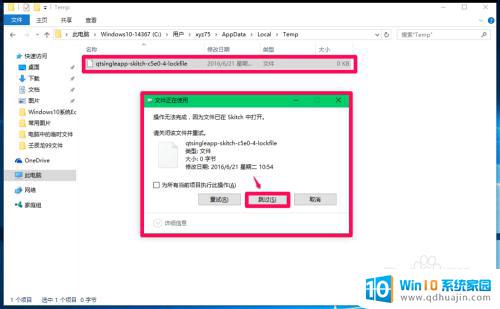
9.③IE临时文件夹
查找IE临时文件夹及删除IE临时文件。
进入资源管理器,依次展开 C:\Users(用户)\xyz75(用户名)\AppData\Local\Microsoft\Windows\INetCache;
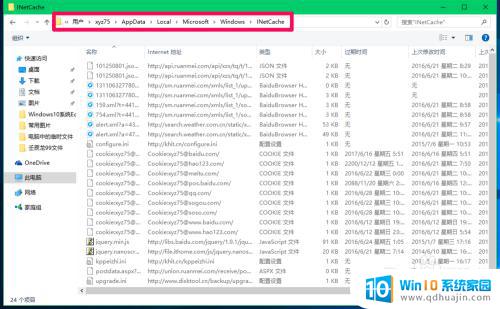
10.我们也可以进入【控制面板】,点击【Internet选项】。在打开的Internet 属性窗口,点击【浏览历史记录】项的【设置(S)】(在退出时删除历史记录复选框内打勾);
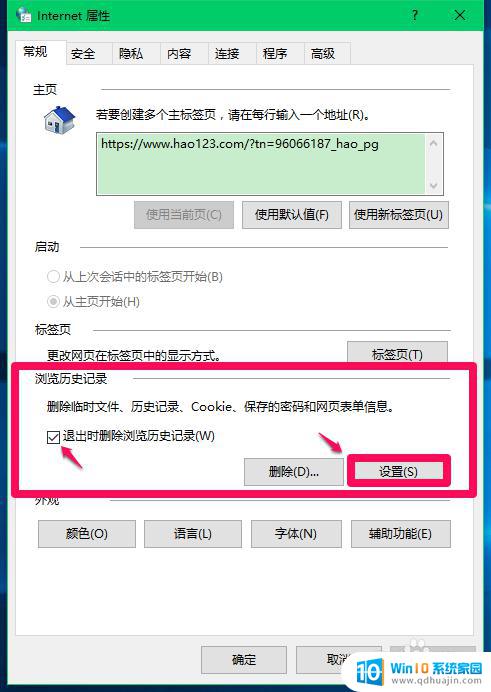
11.在打开的网站数据设置窗口,点击【查看文件】,也可以打开INetCache文件夹(IE高速缓存临时文件夹);
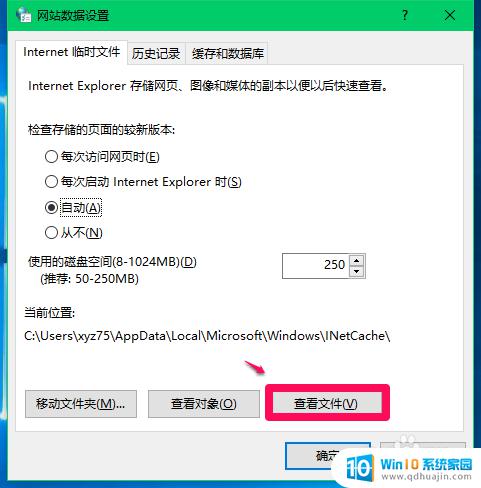
12.INetCache文件夹显示的都是IE临时文件,我们按下键盘上的Ctrl+A键,选中全部临时文件,右键点击,在右键菜单中点击:删除;
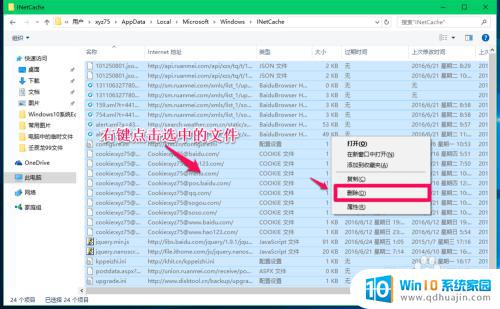
13.我们点击删除后,会弹出一个警告对话框:确实要删除选中的Cookie吗?,如果一定要删除,点击:是(Y);
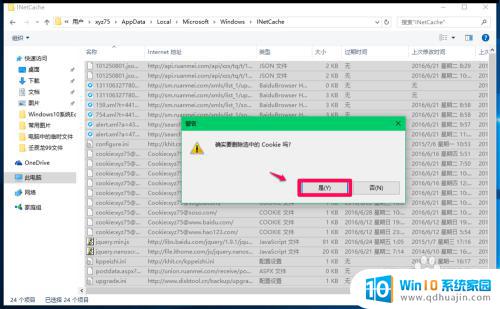
14.点击【是】以后,INetCache文件夹中的IE临时文件全部删除了。
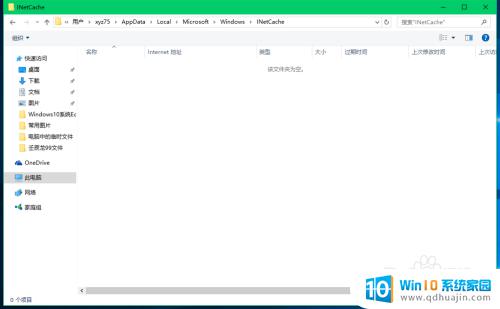
15.以上即:Windows10系统中,Windows临时文件夹、用户帐户临时文件夹和IE临时文件夹在系统盘中的位置,删除临时文件夹中临时文件的方法。供朋友们参考使用。
以上为 Windows 目录下的 temp 文件夹的全部内容,有需要的用户可根据以上步骤进行操作,希望这些步骤能对大家有所帮助。
windows目录下的temp Win10系统中临时文件夹的默认位置相关教程
热门推荐
win10系统教程推荐
- 1 win10鼠标移动会卡顿 win10系统鼠标卡顿怎么解决
- 2 win10显示引用的账户当前已锁定 win10账户被锁定无法登录
- 3 恢复windows10系统 Win10系统怎么进行恢复操作
- 4 win10发送快捷方式到桌面不能用 Win10桌面快捷方式无法创建怎么办
- 5 windows10系统怎么默认输入法 win10默认输入法设置步骤详解
- 6 win10笔记本电脑如何自动关机 怎么在笔记本电脑上设置定时关机功能
- 7 读取win10开机密码 windows10开机密码忘了怎么弄
- 8 win10ppt如何全屏 电脑屏幕全屏设置方法
- 9 如何换ip地址win10 win10怎么设置自动获取ip地址
- 10 windows10关机重启怎么办 笔记本电脑关机后自动重启的解决方案
win10系统推荐
- 1 萝卜家园ghost win10 64位家庭版镜像下载v2023.04
- 2 技术员联盟ghost win10 32位旗舰安装版下载v2023.04
- 3 深度技术ghost win10 64位官方免激活版下载v2023.04
- 4 番茄花园ghost win10 32位稳定安全版本下载v2023.04
- 5 戴尔笔记本ghost win10 64位原版精简版下载v2023.04
- 6 深度极速ghost win10 64位永久激活正式版下载v2023.04
- 7 惠普笔记本ghost win10 64位稳定家庭版下载v2023.04
- 8 电脑公司ghost win10 32位稳定原版下载v2023.04
- 9 番茄花园ghost win10 64位官方正式版下载v2023.04
- 10 风林火山ghost win10 64位免费专业版下载v2023.04