笔记本怎么让键盘停用 笔记本键盘禁用方法
更新时间:2024-01-26 12:08:00作者:yang
在现代社会中笔记本电脑已经成为了人们生活和工作中不可或缺的工具,有时候我们可能会遇到一些问题,比如在使用笔记本电脑时需要禁用键盘。如何让笔记本键盘停用呢?有没有什么简单有效的方法可以解决这个问题呢?在本文中我们将探讨一些笔记本键盘禁用的方法,帮助大家更好地应对这个困扰。无论是为了避免误触还是为了连接外部键盘,掌握键盘禁用的方法将会给我们的使用带来更多的便利。
具体方法:
1.找到桌面上的计算机图标,鼠标右键单击,找到“管理”。如图所示:
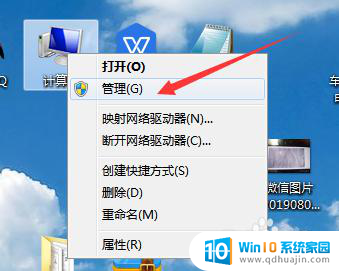
2.鼠标左键单击进入计算机管理,找到设备管理器,在其右侧找到“键盘”如图所示:
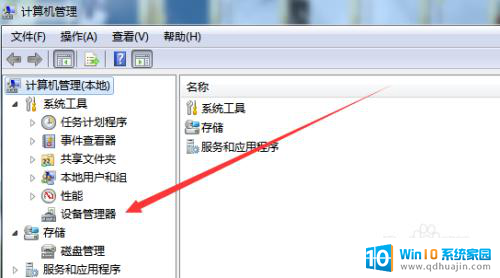
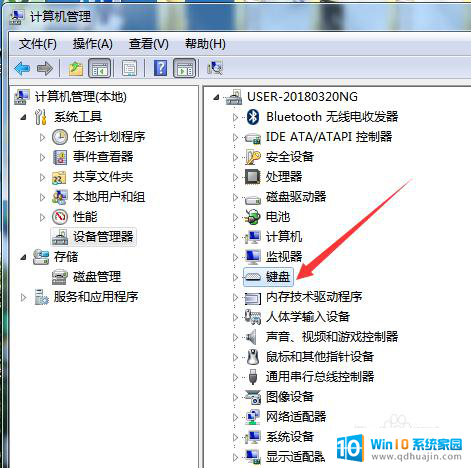
3.找到”键盘“后,点击展开,然后在“PS/2标准键盘”上右键鼠标,然后选择”更新驱动程序软件“。如图所示:
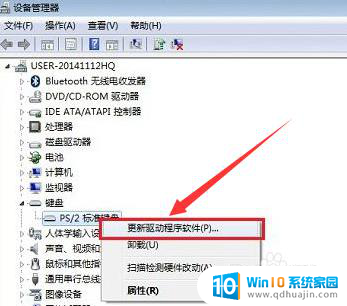
4.点击进入之后,再次点击“浏览计算机以查找驱动程序软件”如图所示:

5.点击“从计算机的设备驱动程序列表中选择”之后选择“不要搜索,我要自己选择要安装的驱动程序”。并且点击“下一步”如图所示
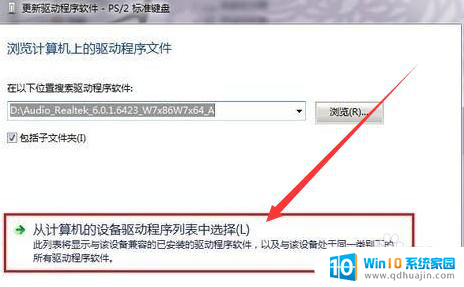
6.6.将勾选的“显示兼容硬件”取消,选择其中任意一个非兼容硬件。例如:如果是联想笔记本,就选择“Acer ,然后点击“下一步”如图所示:
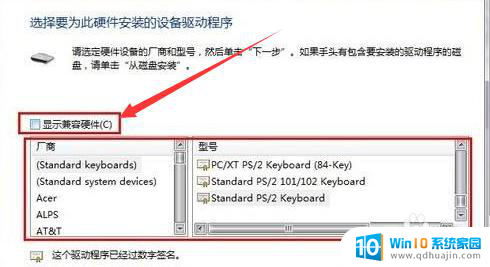
7.出现警告提示,选择“是”。系统自动更新软件,点击“完成,之后插入外接键盘,关闭打开的程序,重启系统。
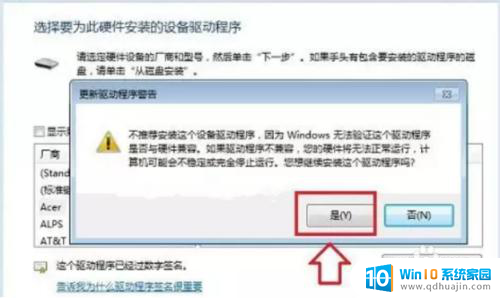
以上是关于如何禁用笔记本键盘的全部内容,如果有遇到相同情况的用户,可以按照这些方法来解决。
笔记本怎么让键盘停用 笔记本键盘禁用方法相关教程
热门推荐
电脑教程推荐
win10系统推荐
- 1 萝卜家园ghost win10 64位家庭版镜像下载v2023.04
- 2 技术员联盟ghost win10 32位旗舰安装版下载v2023.04
- 3 深度技术ghost win10 64位官方免激活版下载v2023.04
- 4 番茄花园ghost win10 32位稳定安全版本下载v2023.04
- 5 戴尔笔记本ghost win10 64位原版精简版下载v2023.04
- 6 深度极速ghost win10 64位永久激活正式版下载v2023.04
- 7 惠普笔记本ghost win10 64位稳定家庭版下载v2023.04
- 8 电脑公司ghost win10 32位稳定原版下载v2023.04
- 9 番茄花园ghost win10 64位官方正式版下载v2023.04
- 10 风林火山ghost win10 64位免费专业版下载v2023.04