win11怎么限制电脑软件上网 Windows11如何限制软件上网
更新时间:2024-11-20 12:08:15作者:jiang
Win11作为微软最新发布的操作系统,自然也带来了一些新的功能和改进,其中对软件的上网权限进行了一定的限制,以确保用户的网络安全和隐私。在Win11中,用户可以通过设置对软件的上网权限进行管理,限制某些软件的网络访问权限,从而避免一些恶意软件或不必要的网络连接。这一功能的出现,无疑对用户的网络安全和数据隐私起到了一定的保护作用。
win11怎么限制电脑软件上网:
1、首先我们打开“控制面板”
2、接着将右上角“查看方式”改为“大图标”
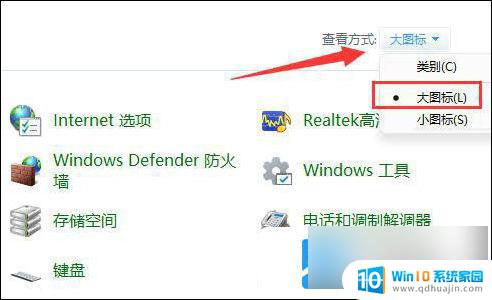
3、然后打开“Windows defender防火墙”

4、打开后,点击左边栏的“高级设置”

5、接下来点击左边“出站规则”,再点击右上角“新建规则”

6、随后我们选择“程序”并点击“下一步”
7、再点击“浏览”找到想要禁止联网的软件快捷方式打开。
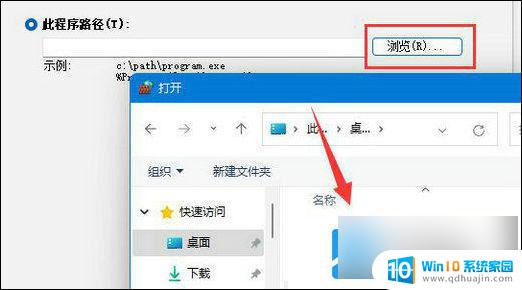
8、随后勾选“阻止连接”并点击“下一步”

9、其余设置全都保持默认,最后随便设置一个名称并点击“完成”就能禁止该应用联网了。
想要使用上面的方法,需要保证防火墙启动才行。
以上就是win11怎么限制电脑软件上网的全部内容,有遇到这种情况的用户可以按照小编的方法来进行解决,希望能够帮助到大家。
win11怎么限制电脑软件上网 Windows11如何限制软件上网相关教程
热门推荐
win11系统教程推荐
- 1 win11联想笔记本关闭杀毒软件 win11杀毒软件如何关闭
- 2 win1123h2开机速度慢 Windows10开机慢解决方法
- 3 win11外接键盘后如何禁止原键盘 外接键盘后如何停用笔记本键盘
- 4 win11如何调整桌面文件能随意拖动 电脑桌面图标拖动功能
- 5 更新到win11怎么没声音 Win11更新后没有声音的解决方案
- 6 win11不能拖文件到地址栏 Win11 23H2拖拽文件到地址栏无效解决方法
- 7 win11游戏中输入法 win11玩游戏关闭输入法教程
- 8 win11怎么打开定位位置权限 Win11定位服务启用的方法
- 9 win11更新 打印机连不上 Win11打印机无法连接错误代码解决方法
- 10 win11如何设置外接摄像头 电脑摄像头怎么调用
win11系统推荐
- 1 雨林木风ghost win11 64位专业破解版v2023.04
- 2 番茄花园ghost win11 64位官方纯净版v2023.04
- 3 技术员联盟windows11 64位旗舰免费版v2023.04
- 4 惠普笔记本win7 64位专业免激活版v2023.04
- 5 风林火山ghost win11 64位专业稳定版v2023.04
- 6 电脑公司win11 64位正式旗舰版v2023.04
- 7 系统之家ghost win11 64位简体中文版下载v2023.04
- 8 萝卜家园ghost win11 64位装机纯净版下载v2023.04
- 9 深度技术ghost win11 64位正式免激活版下载v2023.04
- 10 电脑公司Windows11 64位官方纯净版v2023.04