电脑开机出现windows登录界面 win10开机后只显示桌面不显示登录界面
更新时间:2023-10-04 12:09:07作者:jiang
电脑开机出现windows登录界面,电脑开机后出现的Windows登录界面是我们使用电脑的第一步,最近有一些用户在使用Win10系统时遇到了一个问题,即开机后只显示桌面而没有登录界面,这个问题导致用户无法正常登录系统,给工作和日常使用带来了诸多不便。究其原因可能是系统设置出现了一些错误或者某些应用程序的冲突导致了这一情况。为了解决这个问题,我们需要找到准确的原因并采取相应的解决措施,以确保电脑能够正常开机并显示登录界面。
步骤如下:
1.出现这样的问题,一般是系统不能正确引导导致的。我们只需要进入到安全模式,修改其启动方式后就可以了

2.如果你遇到这种情况,可以直接强制关机三四次。这时就会出现系统的启动设置页面了,选择“启用安全模式”一项,或是按下键盘上的4键,如图所示:
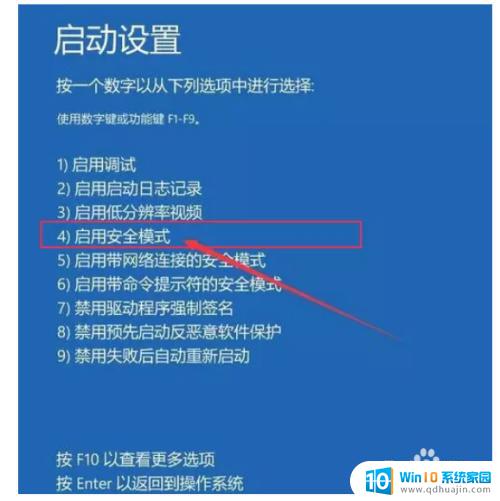
3.一会就会启动安全模式了,右键点击左下角的开始按钮,在弹出菜单中选择“运行”菜单项,如图所示:
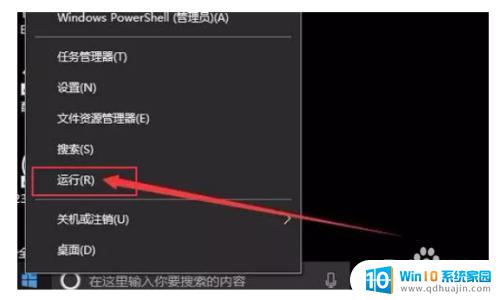
4.在打开的运行窗口中,我们输入命令msconfig,然后点击确定按钮,如图所示:
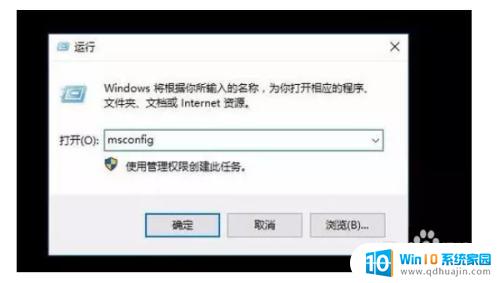
5.在打开的系统配置窗口中,点击“常规”标签。然后选中“正常启动”一项,最后点击确定按钮,如图所示:
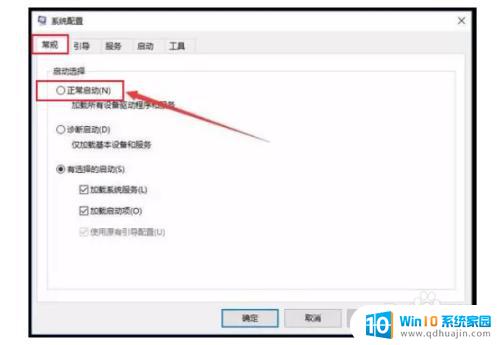
6.重新启动计算机后就会进入到正常的登录界面了,如图所示:
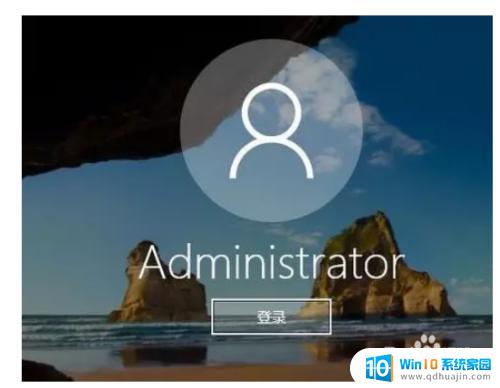
以上便是电脑开机后出现Windows登录界面的全部内容,如果您遇到此类情况,请按照以上步骤进行解决,这些步骤简单快速,一步到位。
电脑开机出现windows登录界面 win10开机后只显示桌面不显示登录界面相关教程
热门推荐
win10系统教程推荐
- 1 win10鼠标光标不见了触摸板没反应 电脑鼠标不见了怎么办
- 2 win10电脑声音滋滋响 笔记本开机滋滋响声怎么回事
- 3 win10无法更新某些设置由你的组织来管理 Win10提示设置由组织管理无法更新系统怎么办
- 4 win10笔记本电脑密码忘记了 windows10忘记开机密码怎么办
- 5 windows10磁盘拒绝访问 win10系统磁盘拒绝访问解决方法
- 6 win10电脑主机没有声音 电脑开机没声音怎么处理
- 7 win10图标隐藏在任务栏 如何在 Win10 中显示任务栏上的图标
- 8 win10出现修复系统 win10如何修复系统故障
- 9 win10系统怎么用不了谷歌浏览器 谷歌浏览器闪退怎么解决
- 10 win10的两台电脑怎么快速进行数据拷贝 两台笔记本电脑之间怎么传递文件
win10系统推荐
- 1 萝卜家园ghost win10 64位家庭版镜像下载v2023.04
- 2 技术员联盟ghost win10 32位旗舰安装版下载v2023.04
- 3 深度技术ghost win10 64位官方免激活版下载v2023.04
- 4 番茄花园ghost win10 32位稳定安全版本下载v2023.04
- 5 戴尔笔记本ghost win10 64位原版精简版下载v2023.04
- 6 深度极速ghost win10 64位永久激活正式版下载v2023.04
- 7 惠普笔记本ghost win10 64位稳定家庭版下载v2023.04
- 8 电脑公司ghost win10 32位稳定原版下载v2023.04
- 9 番茄花园ghost win10 64位官方正式版下载v2023.04
- 10 风林火山ghost win10 64位免费专业版下载v2023.04