win10设置u盘启动步骤 win10电脑u盘启动设置步骤
更新时间:2023-08-04 12:42:18作者:xiaoliu
win10设置u盘启动步骤,在日常使用电脑的过程中,我们常常会遇到一些需要重装系统或修复系统的情况,而使用U盘来启动电脑,则成为了一种便捷而有效的方式。对于使用Windows 10操作系统的用户来说,了解并掌握Win10设置U盘启动的步骤显得尤为重要。只需简单的几步操作,即可轻松实现通过U盘启动电脑的目的。接下来我们将详细介绍Win10电脑U盘启动的设置步骤,帮助您解决各种系统问题,提升电脑使用体验。
方法如下:
1.回到桌面。点击开始徽标,如下图所示
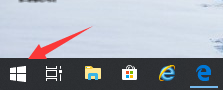
2.点击开始菜单左侧的设置,如下图所示
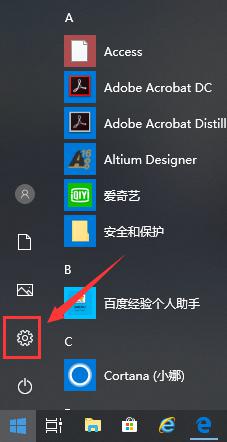
3.设置界面点击更新和安全,如下图所示
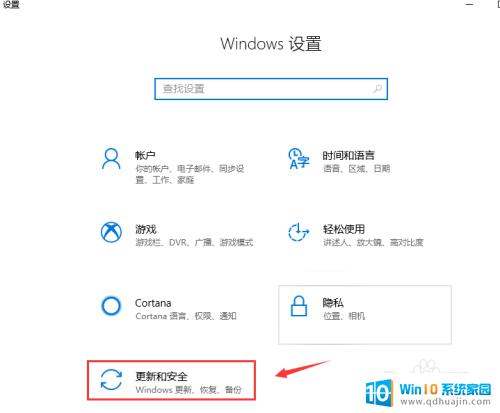
4.进入更新和安全界面,点击左侧的恢复选项。如下图所示
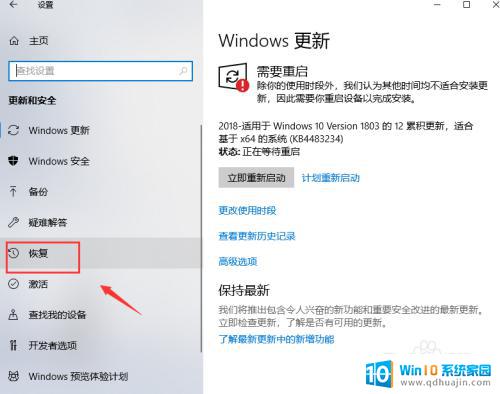
5.进入恢复界面,点击高级启动下面的立即重新启动。如下图所示
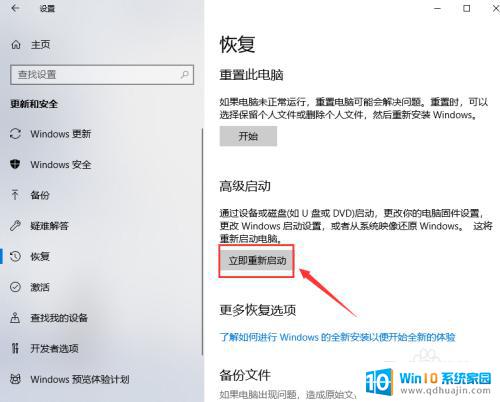
6.插入你的U盘,等待系统关机配置,如下图所示

7.进入配置选项,点击使用设备,如下图所示
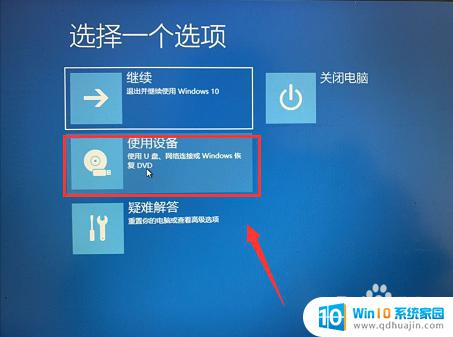
8.进入设备列表,点击选择你的U盘装置,如下图所示

9.系统再次重启,直接进入U盘启动程序。配置启动完成,如下图所示

以上便是win10设置U盘启动的步骤,需要的用户可以根据小编提供的步骤进行操作,希望对大家有所帮助。
win10设置u盘启动步骤 win10电脑u盘启动设置步骤相关教程
热门推荐
win10系统教程推荐
- 1 win10鼠标移动会卡顿 win10系统鼠标卡顿怎么解决
- 2 win10显示引用的账户当前已锁定 win10账户被锁定无法登录
- 3 恢复windows10系统 Win10系统怎么进行恢复操作
- 4 win10发送快捷方式到桌面不能用 Win10桌面快捷方式无法创建怎么办
- 5 windows10系统怎么默认输入法 win10默认输入法设置步骤详解
- 6 win10笔记本电脑如何自动关机 怎么在笔记本电脑上设置定时关机功能
- 7 读取win10开机密码 windows10开机密码忘了怎么弄
- 8 win10ppt如何全屏 电脑屏幕全屏设置方法
- 9 如何换ip地址win10 win10怎么设置自动获取ip地址
- 10 windows10关机重启怎么办 笔记本电脑关机后自动重启的解决方案
win10系统推荐
- 1 萝卜家园ghost win10 64位家庭版镜像下载v2023.04
- 2 技术员联盟ghost win10 32位旗舰安装版下载v2023.04
- 3 深度技术ghost win10 64位官方免激活版下载v2023.04
- 4 番茄花园ghost win10 32位稳定安全版本下载v2023.04
- 5 戴尔笔记本ghost win10 64位原版精简版下载v2023.04
- 6 深度极速ghost win10 64位永久激活正式版下载v2023.04
- 7 惠普笔记本ghost win10 64位稳定家庭版下载v2023.04
- 8 电脑公司ghost win10 32位稳定原版下载v2023.04
- 9 番茄花园ghost win10 64位官方正式版下载v2023.04
- 10 风林火山ghost win10 64位免费专业版下载v2023.04