怎样更改键盘输入法 如何更改电脑键盘输入法至中文版
更新时间:2023-05-22 12:43:59作者:yang
怎样更改键盘输入法,在如今这个数字化的时代,键盘输入法已经成为我们日常生活中必不可少的一部分。然而对于使用英文键盘的人来说,输入中文文字常常会让他们感到困难和厌烦。因此更改电脑键盘输入法至中文版变得至关重要。下面我们将会介绍如何更改键盘输入法以及如何使用中文输入法。
如何更改电脑键盘输入法至中文版
操作方法:
1.首先找到开始。

2.点击进入,找到控制面板。
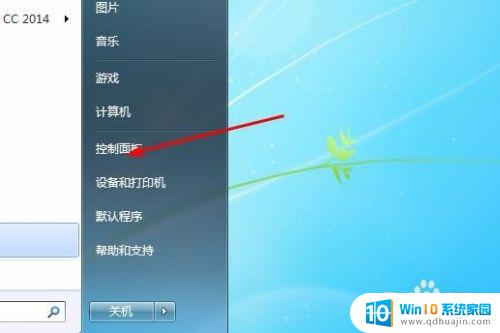
3.进入后,找到时钟和语言。再找到更改键盘和输入法。
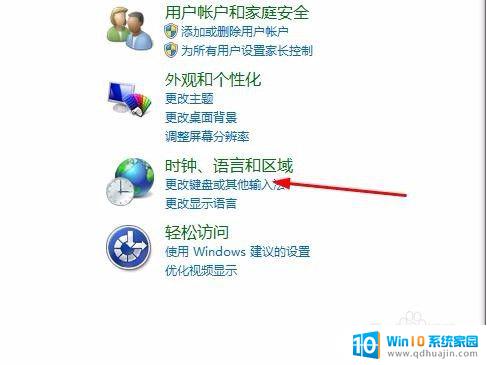
4.在弹出的的窗口找到键盘和语言。
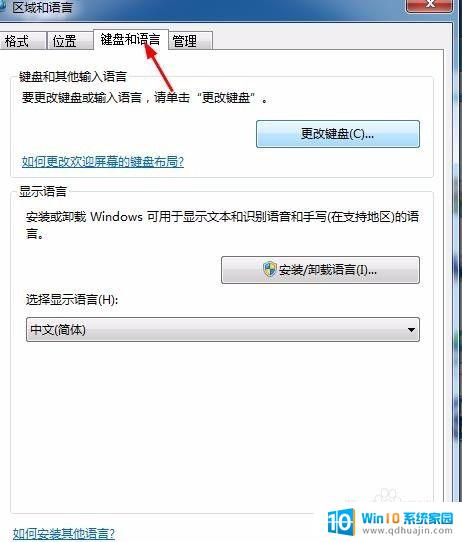
5.再找到更改键盘。
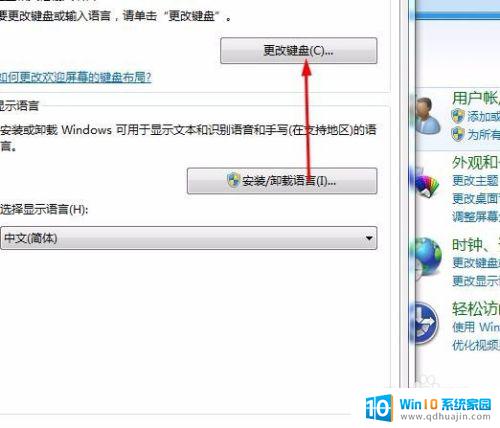
6.进入后,找到有输入法与键盘的这一项。
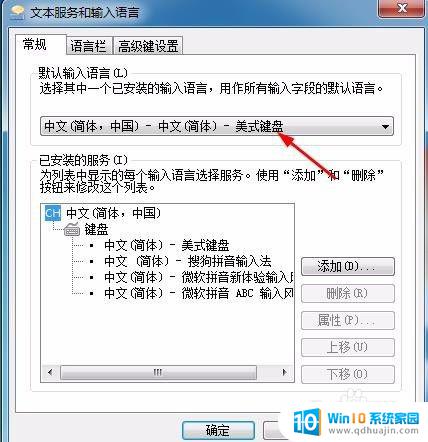
7.点击,进行更改即可。建议选择自己熟悉的输入格式。
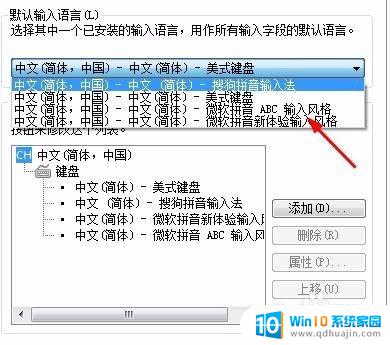
更改电脑键盘输入法至中文版是非常简单的。只需要几步操作,就可以轻松地实现。当我们需要输入中文或切换其它语言时,更改键盘输入法就显得格外重要。相信通过本文的介绍,读者对如何更改键盘输入法已经有了更加深入的了解。
怎样更改键盘输入法 如何更改电脑键盘输入法至中文版相关教程
热门推荐
电脑教程推荐
win10系统推荐
- 1 萝卜家园ghost win10 64位家庭版镜像下载v2023.04
- 2 技术员联盟ghost win10 32位旗舰安装版下载v2023.04
- 3 深度技术ghost win10 64位官方免激活版下载v2023.04
- 4 番茄花园ghost win10 32位稳定安全版本下载v2023.04
- 5 戴尔笔记本ghost win10 64位原版精简版下载v2023.04
- 6 深度极速ghost win10 64位永久激活正式版下载v2023.04
- 7 惠普笔记本ghost win10 64位稳定家庭版下载v2023.04
- 8 电脑公司ghost win10 32位稳定原版下载v2023.04
- 9 番茄花园ghost win10 64位官方正式版下载v2023.04
- 10 风林火山ghost win10 64位免费专业版下载v2023.04