电脑大写锁定已打开怎么解除 win10大写锁定无法解决
更新时间:2023-08-27 12:43:19作者:xiaoliu
电脑大写锁定已打开怎么解除,当我们在使用电脑时,可能会遇到一些令人困扰的问题,比如电脑的大写锁定无法解除,特别是在使用Win10系统时,有时候我们会发现无论怎么操作,大写锁定始终打开着,给我们的正常使用带来了很多不便。如何解决Win10大写锁定无法解除的问题呢?本文将为大家提供一些解决方法和技巧,希望能帮助到遇到此问题的朋友们。
操作方法:
1.用鼠标左键点击系统桌面右下角的字体图标,在打开的字体切换窗口点击:语言首选项
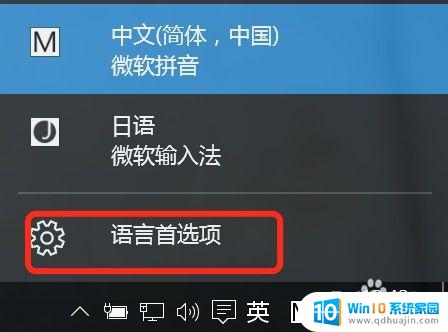
2.在打开的【时间和语言】设置窗口,点击:其他日期、时间和区域设置
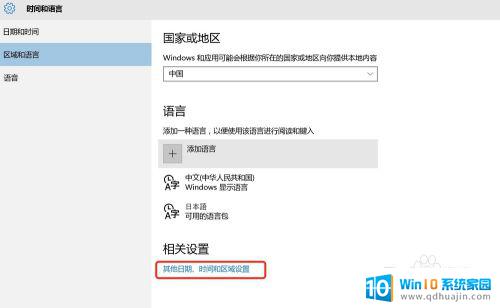
3.在打开的【时钟、语言和区域】窗口,点击:更换输入法
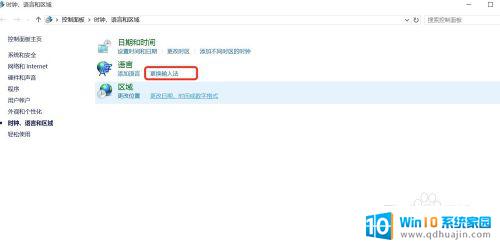
4.在打开的【语言】窗口,点击窗口左侧的:高级设置;
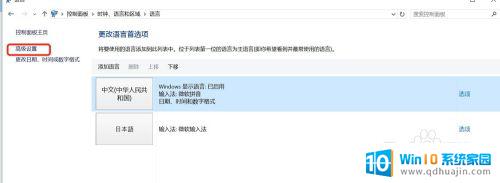
5.在语言的【高级设置】窗口,找到切换输入法选项,并点击:更改语言栏热键;
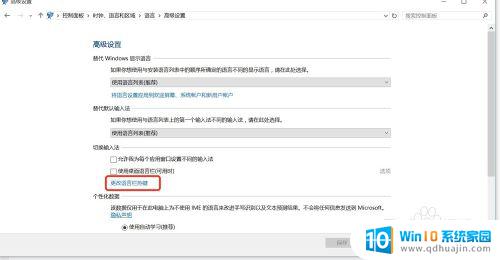
6.打开一个【文本服务和输入语言】的窗口,在窗口的高级键设置下。可以看到:要关闭Caps Lock如图所示
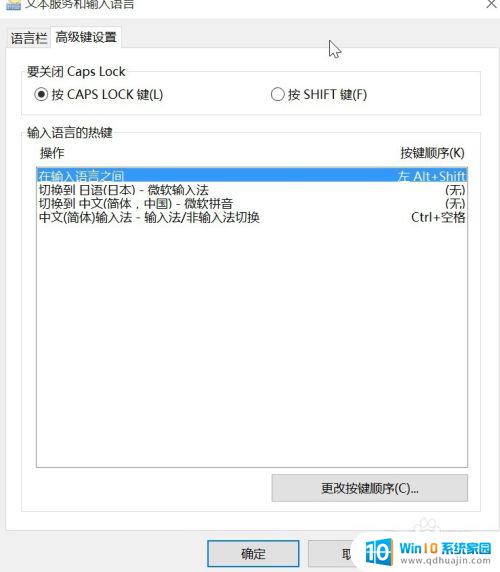
7.点击按CAPS LOCK键(L),来关闭Caps Lock(大写锁定),再点击:应用-确定;
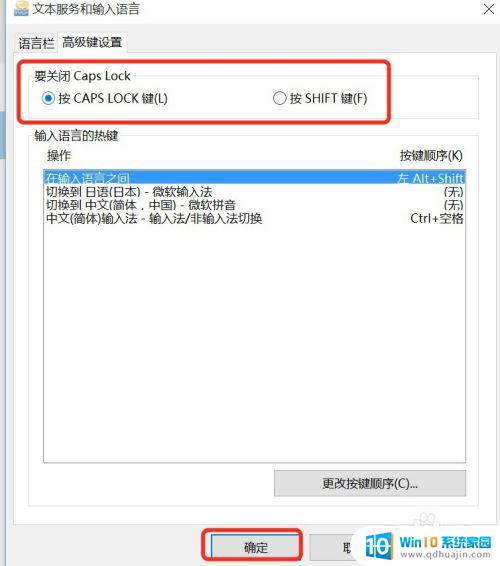
以上就是电脑大写锁定已打开怎么解除的全部内容,如有需要,请按照小编的步骤进行操作,希望对大家有所帮助。
电脑大写锁定已打开怎么解除 win10大写锁定无法解决相关教程
热门推荐
win10系统教程推荐
- 1 win10鼠标移动会卡顿 win10系统鼠标卡顿怎么解决
- 2 win10显示引用的账户当前已锁定 win10账户被锁定无法登录
- 3 恢复windows10系统 Win10系统怎么进行恢复操作
- 4 win10发送快捷方式到桌面不能用 Win10桌面快捷方式无法创建怎么办
- 5 windows10系统怎么默认输入法 win10默认输入法设置步骤详解
- 6 win10笔记本电脑如何自动关机 怎么在笔记本电脑上设置定时关机功能
- 7 读取win10开机密码 windows10开机密码忘了怎么弄
- 8 win10ppt如何全屏 电脑屏幕全屏设置方法
- 9 如何换ip地址win10 win10怎么设置自动获取ip地址
- 10 windows10关机重启怎么办 笔记本电脑关机后自动重启的解决方案
win10系统推荐
- 1 萝卜家园ghost win10 64位家庭版镜像下载v2023.04
- 2 技术员联盟ghost win10 32位旗舰安装版下载v2023.04
- 3 深度技术ghost win10 64位官方免激活版下载v2023.04
- 4 番茄花园ghost win10 32位稳定安全版本下载v2023.04
- 5 戴尔笔记本ghost win10 64位原版精简版下载v2023.04
- 6 深度极速ghost win10 64位永久激活正式版下载v2023.04
- 7 惠普笔记本ghost win10 64位稳定家庭版下载v2023.04
- 8 电脑公司ghost win10 32位稳定原版下载v2023.04
- 9 番茄花园ghost win10 64位官方正式版下载v2023.04
- 10 风林火山ghost win10 64位免费专业版下载v2023.04