电脑如何关闭钉钉自启动 电脑钉钉开机自动启动设置方法
更新时间:2023-12-14 12:44:36作者:yang
钉钉作为一款常用的工作沟通工具,很多人在日常使用中都会遇到电脑开机自动启动的问题,有时候我们可能不希望钉钉在每次开机后自动启动,因为这会影响到我们的电脑性能和使用体验。如何关闭钉钉的自启动功能呢?在本文中我们将介绍一种简单的方法来设置电脑钉钉的开机自动启动,让您能够更好地控制钉钉的使用。
方法如下:
1.只要开启电脑,钉钉登录窗口就会自动弹出。如下图
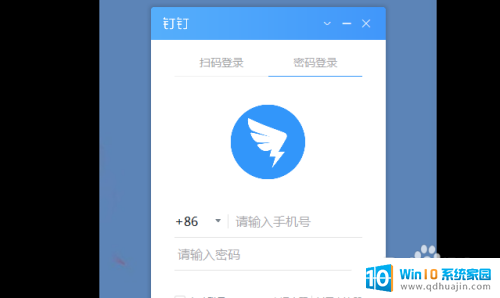
2.登录钉钉窗口,点开左上角个人账号。如下图
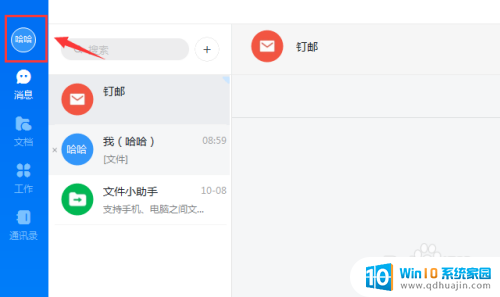
3.在弹出页面里点开 系统设置,如下图

4.然后在系统设置页面下方找到 通用,如下图
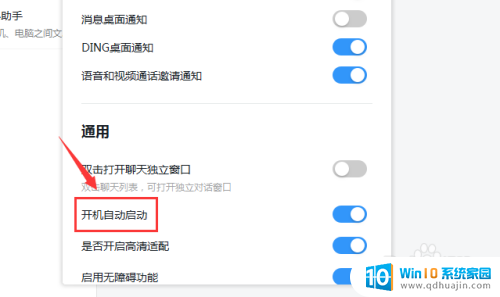
5.把通用里的 开机自动启动 关闭即可,如下图
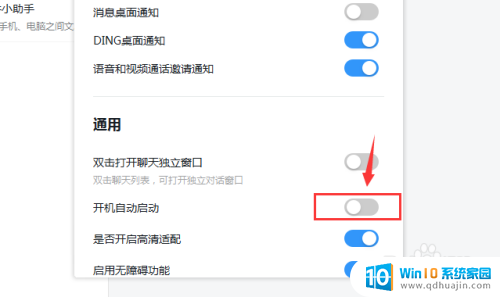
以上就是电脑如何关闭钉钉自启动的全部内容,如果遇到这种情况,你可以按照以上操作进行解决,非常简单快速,一步到位。
电脑如何关闭钉钉自启动 电脑钉钉开机自动启动设置方法相关教程
热门推荐
电脑教程推荐
win10系统推荐
- 1 萝卜家园ghost win10 64位家庭版镜像下载v2023.04
- 2 技术员联盟ghost win10 32位旗舰安装版下载v2023.04
- 3 深度技术ghost win10 64位官方免激活版下载v2023.04
- 4 番茄花园ghost win10 32位稳定安全版本下载v2023.04
- 5 戴尔笔记本ghost win10 64位原版精简版下载v2023.04
- 6 深度极速ghost win10 64位永久激活正式版下载v2023.04
- 7 惠普笔记本ghost win10 64位稳定家庭版下载v2023.04
- 8 电脑公司ghost win10 32位稳定原版下载v2023.04
- 9 番茄花园ghost win10 64位官方正式版下载v2023.04
- 10 风林火山ghost win10 64位免费专业版下载v2023.04