电脑桌面怎么调小 电脑桌面图标怎么调整大小
更新时间:2024-04-22 12:45:52作者:yang
在日常使用电脑的过程中,我们经常会遇到电脑桌面图标过大或过小的问题,这不仅影响了我们的使用体验,还可能影响工作效率,如何调整电脑桌面图标的大小呢?其实很简单,只需要右键点击桌面空白处,选择显示设置或者调整分辨率,然后在相应的选项中调整图标的大小即可。通过这种简单的操作,我们可以轻松地调整电脑桌面图标的大小,让电脑桌面更加整洁和舒适。
具体方法:
1.最普遍的方法:鼠标右键点一下空白桌面,出现“查看”。在查看中调一下图标的大中小。
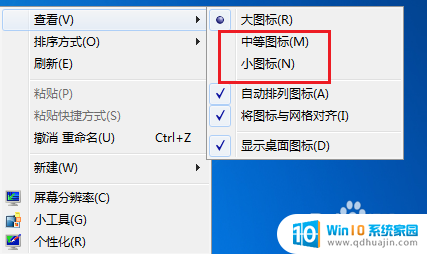
2.调整分辨率:鼠标点击右键找到“屏幕分辨率”字样,点开分辨率设置。
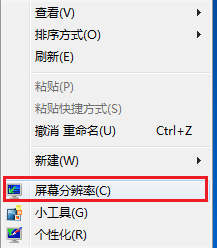
3.一般上我们采用电脑推荐的,大家也可以自由设置。试试看哪个最适合您的感觉。
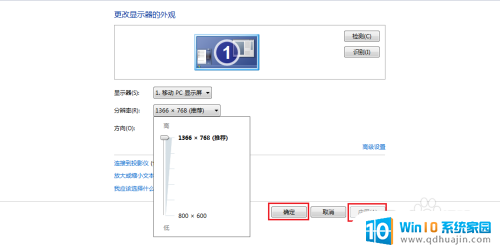
4.打开“个性化”,在个性化里左底部,鼠标左键点击“显示”两字。
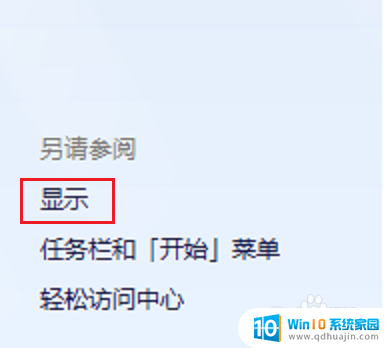
5.选择调整页面的整体大小,一般都为默认较小,然后点击“应用”。
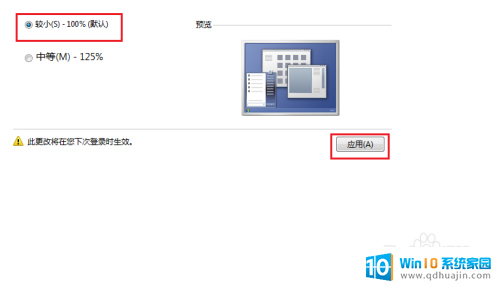
6.立即注销的话开机后图标就成为我们刚才的选择,也可以等我们想关电脑的时候再注销。
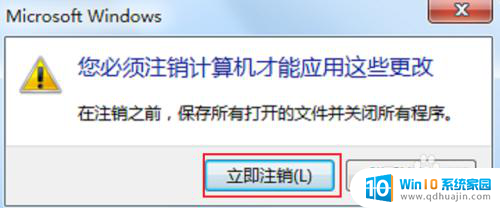
7.小编注销了一次,重新看桌面,图标的大小正好,很适合自己。

以上就是电脑桌面如何缩小的全部内容,如果遇到这种情况,你可以按照以上步骤解决,非常简单快速。
电脑桌面怎么调小 电脑桌面图标怎么调整大小相关教程
热门推荐
电脑教程推荐
- 1 怎样把搜狗输入法放到任务栏 怎么把搜狗输入法固定到任务栏
- 2 笔记本电脑刚开机就自动关机是怎么回事 笔记本电脑开机后几秒钟自动关机
- 3 笔记本电脑联想指纹锁 联想笔记本指纹设置步骤
- 4 如何看网吧电脑配置 网吧电脑怎么查看硬件配置
- 5 桌面上打电话键不见了怎么办 手机通话图标不见了怎么办
- 6 微信的桌面壁纸怎么换 微信主页壁纸设置方法
- 7 电脑怎么重新获取ip地址 电脑如何重新获取IP地址
- 8 电脑上怎么打开360免费wifi 360免费wifi电脑版功能介绍
- 9 笔记本玩游戏时cpu温度多少正常 笔记本电脑打游戏CPU温度多高算正常
- 10 插入u盘在电脑上怎么打开 U盘插入电脑后如何安全退出
win10系统推荐
- 1 萝卜家园ghost win10 64位家庭版镜像下载v2023.04
- 2 技术员联盟ghost win10 32位旗舰安装版下载v2023.04
- 3 深度技术ghost win10 64位官方免激活版下载v2023.04
- 4 番茄花园ghost win10 32位稳定安全版本下载v2023.04
- 5 戴尔笔记本ghost win10 64位原版精简版下载v2023.04
- 6 深度极速ghost win10 64位永久激活正式版下载v2023.04
- 7 惠普笔记本ghost win10 64位稳定家庭版下载v2023.04
- 8 电脑公司ghost win10 32位稳定原版下载v2023.04
- 9 番茄花园ghost win10 64位官方正式版下载v2023.04
- 10 风林火山ghost win10 64位免费专业版下载v2023.04