u盘启动安装windows 使用Windows系统制作启动U盘安装盘
更新时间:2023-07-12 12:45:24作者:jiang
u盘启动安装windows,如今电脑已经成为我们生活中不可或缺的一部分,而安装系统则是使用电脑的必经之路。但是随着技术的不断更新,使用光盘安装系统已经逐渐被淘汰,而使用U盘启动安装系统则越来越受到欢迎。接下来我们将为大家介绍如何使用Windows系统制作启动U盘安装盘,方便快捷地安装系统。
使用Windows系统制作启动U盘安装盘
一.准备工作1.1 一个制作完成的系统启动U盘二. 安装操作系统2.1 将制作好的系统启动U盘连接上待安装系统的电脑 >> 开机 >> 根据下表,按对应的启动菜单快捷键进入启动菜单 >> 选择启动U盘 >> 回车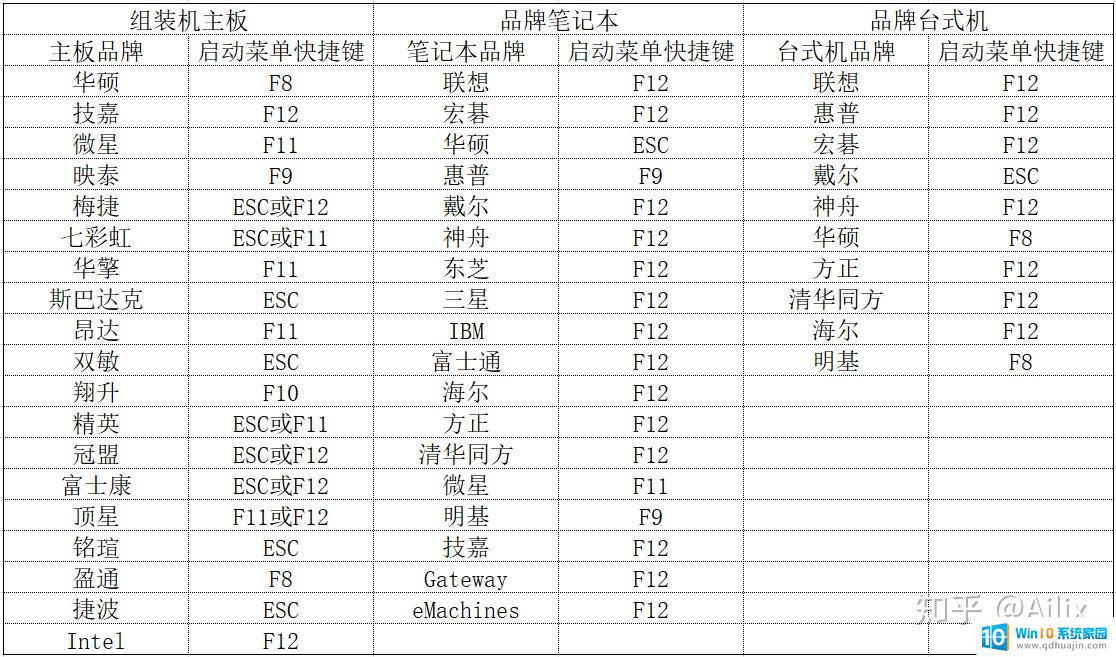
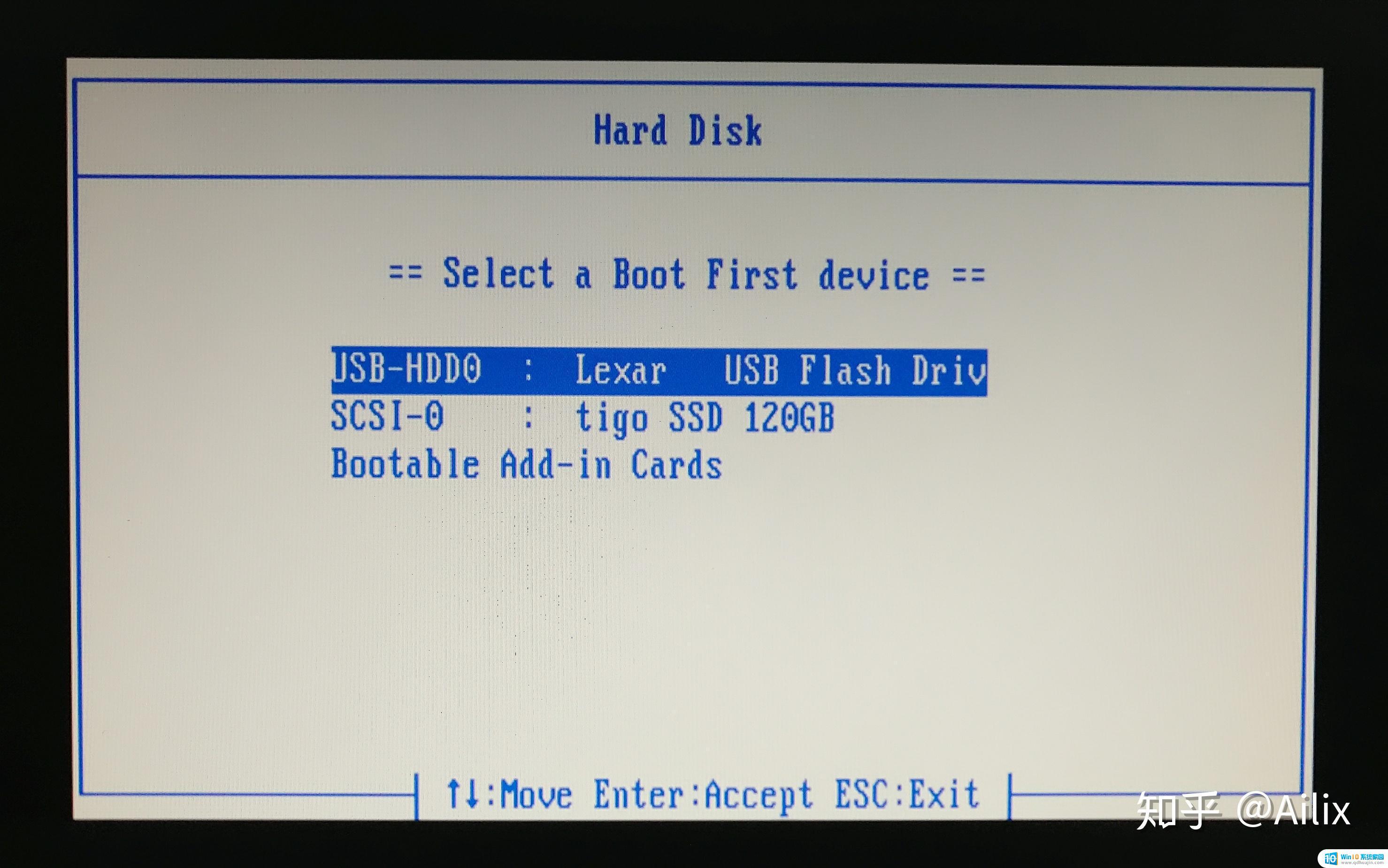 2.2 等待加载进入Windows安装程序2.3 根据需求选择语言、格式及输入法,点击下一步
2.2 等待加载进入Windows安装程序2.3 根据需求选择语言、格式及输入法,点击下一步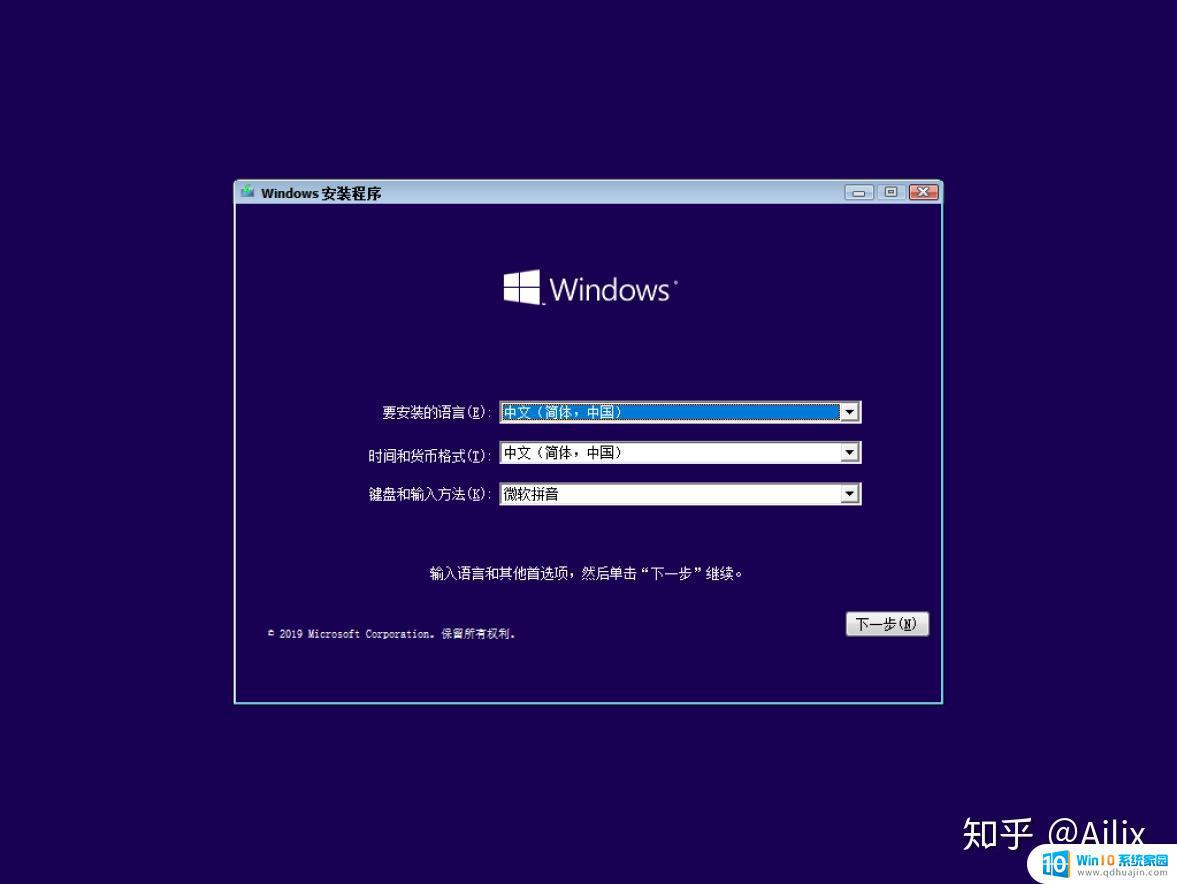 2.4 点击现在安装
2.4 点击现在安装  2.5 根据不同的系统镜像文件,在安装过程中可能会有以下步骤,按需求输入产品密钥或点击我没有产品密钥
2.5 根据不同的系统镜像文件,在安装过程中可能会有以下步骤,按需求输入产品密钥或点击我没有产品密钥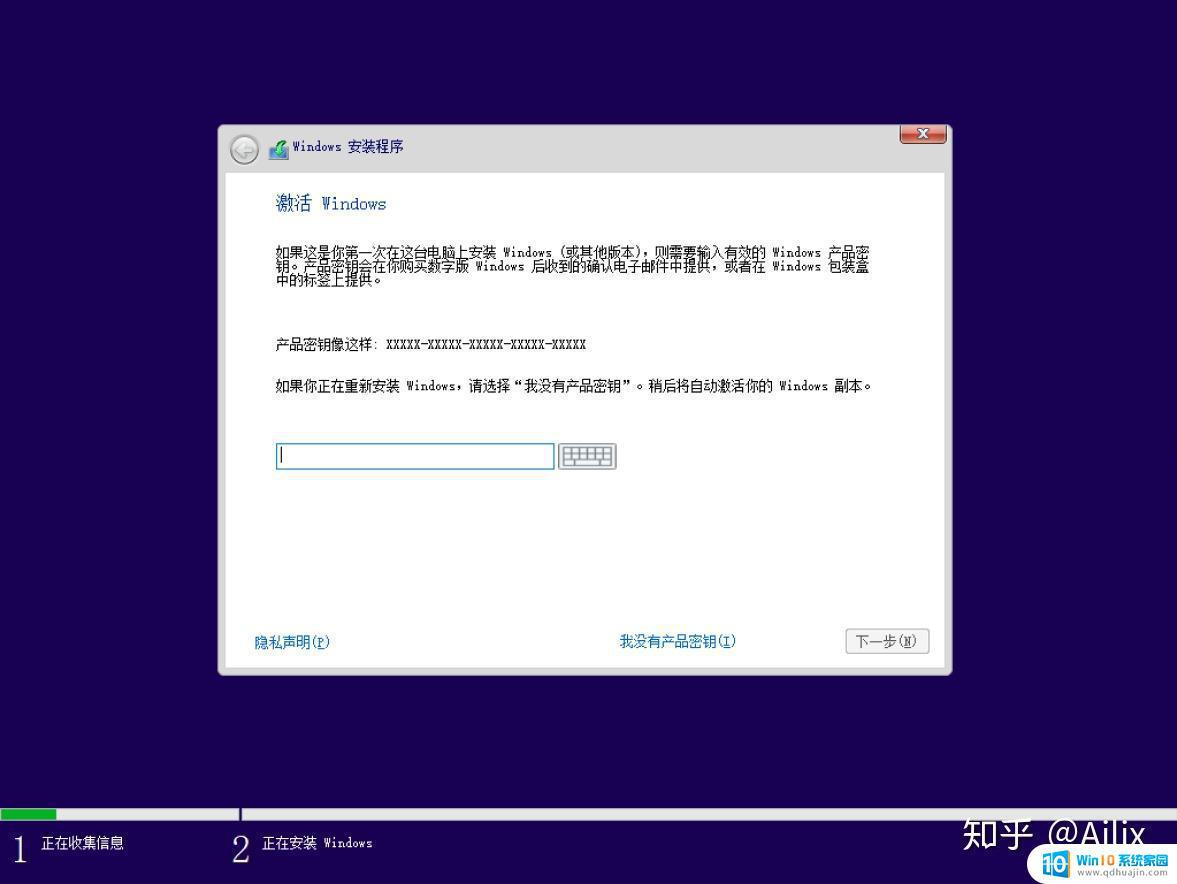 2.6 根据需求选择操作系统版本,点击下一步
2.6 根据需求选择操作系统版本,点击下一步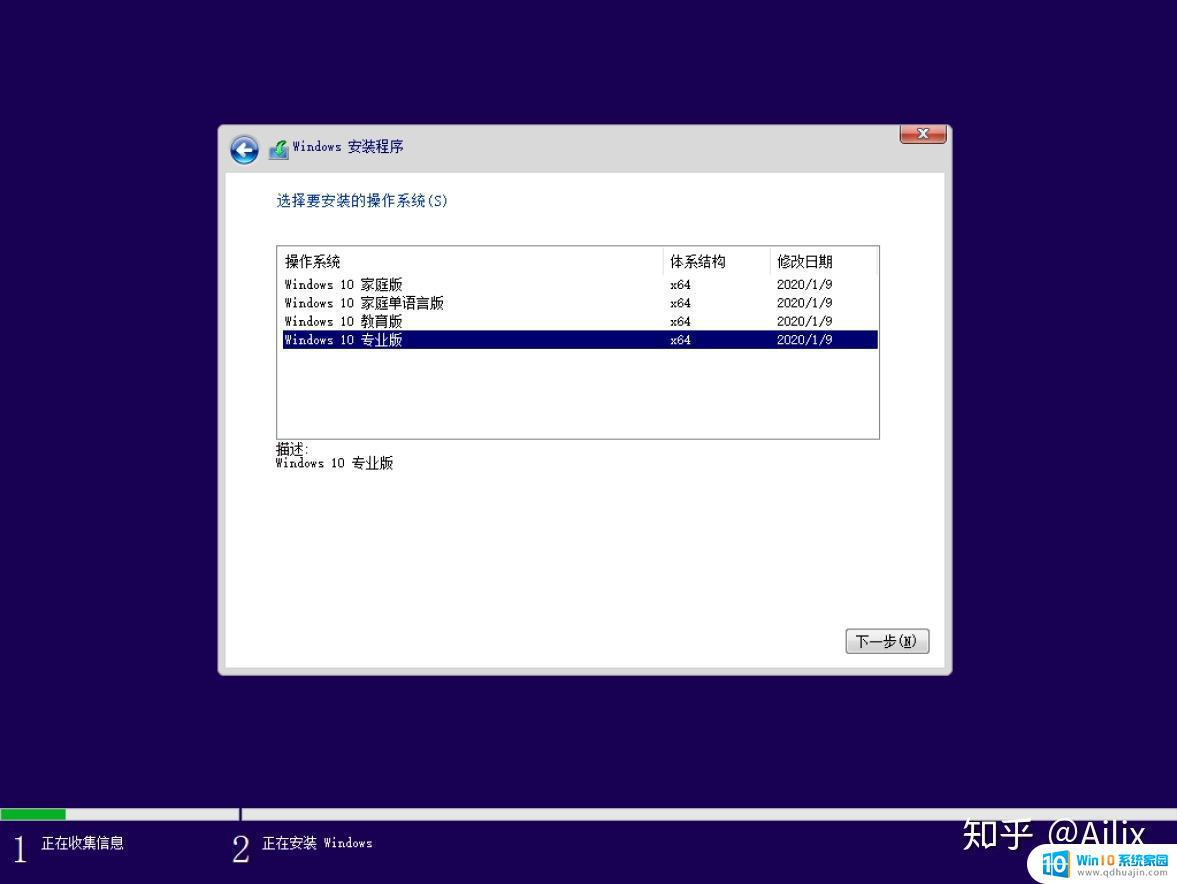 2.7 接受许可条款,点击下一步
2.7 接受许可条款,点击下一步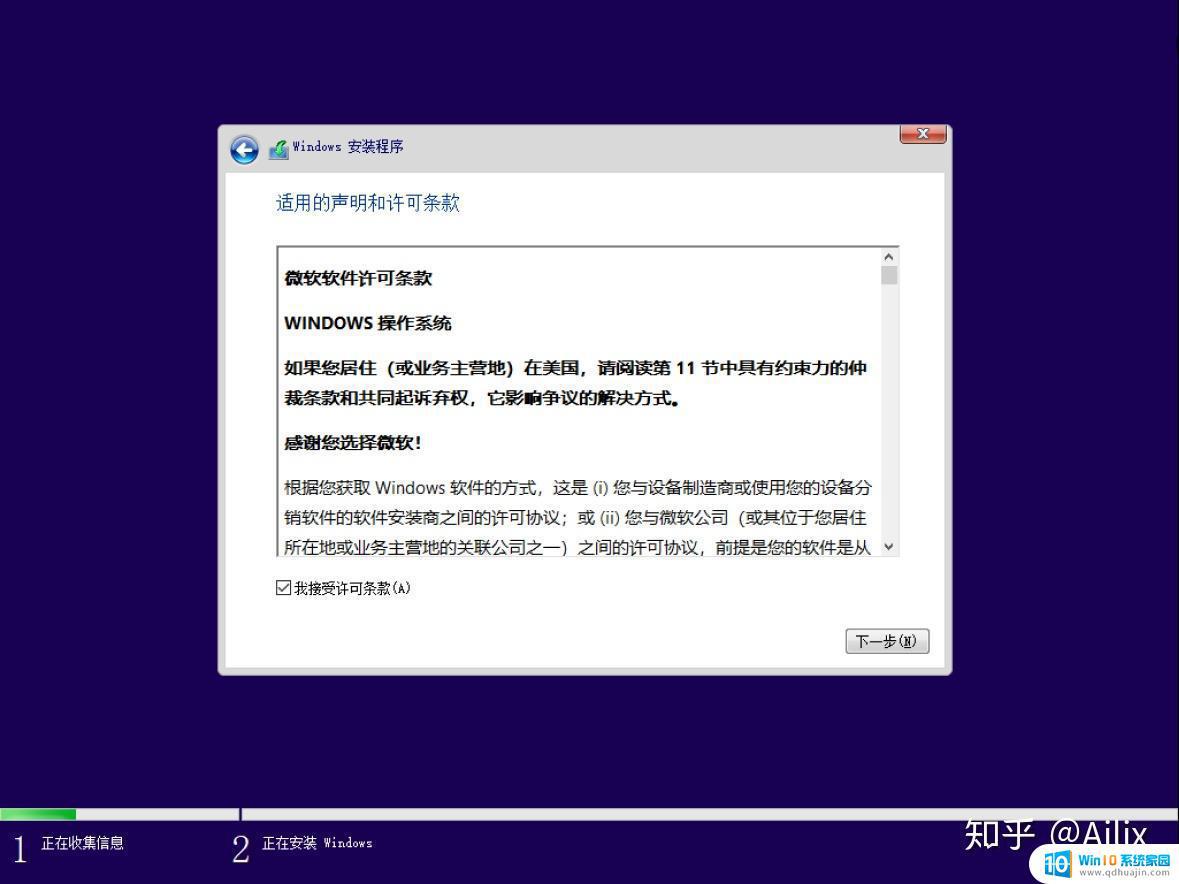 2.8 选择安装类型
2.8 选择安装类型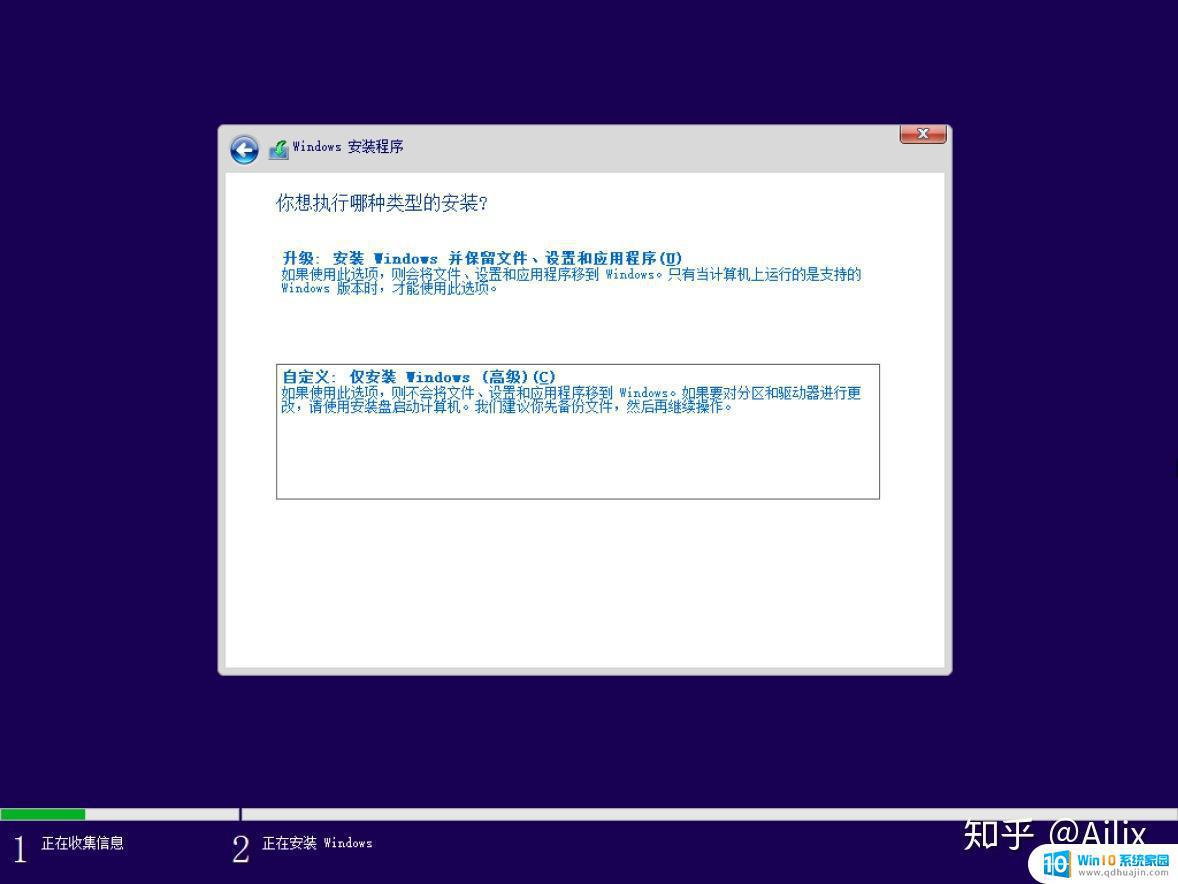 2.9 选择待安装系统的磁盘分区 >> 点击下一步
2.9 选择待安装系统的磁盘分区 >> 点击下一步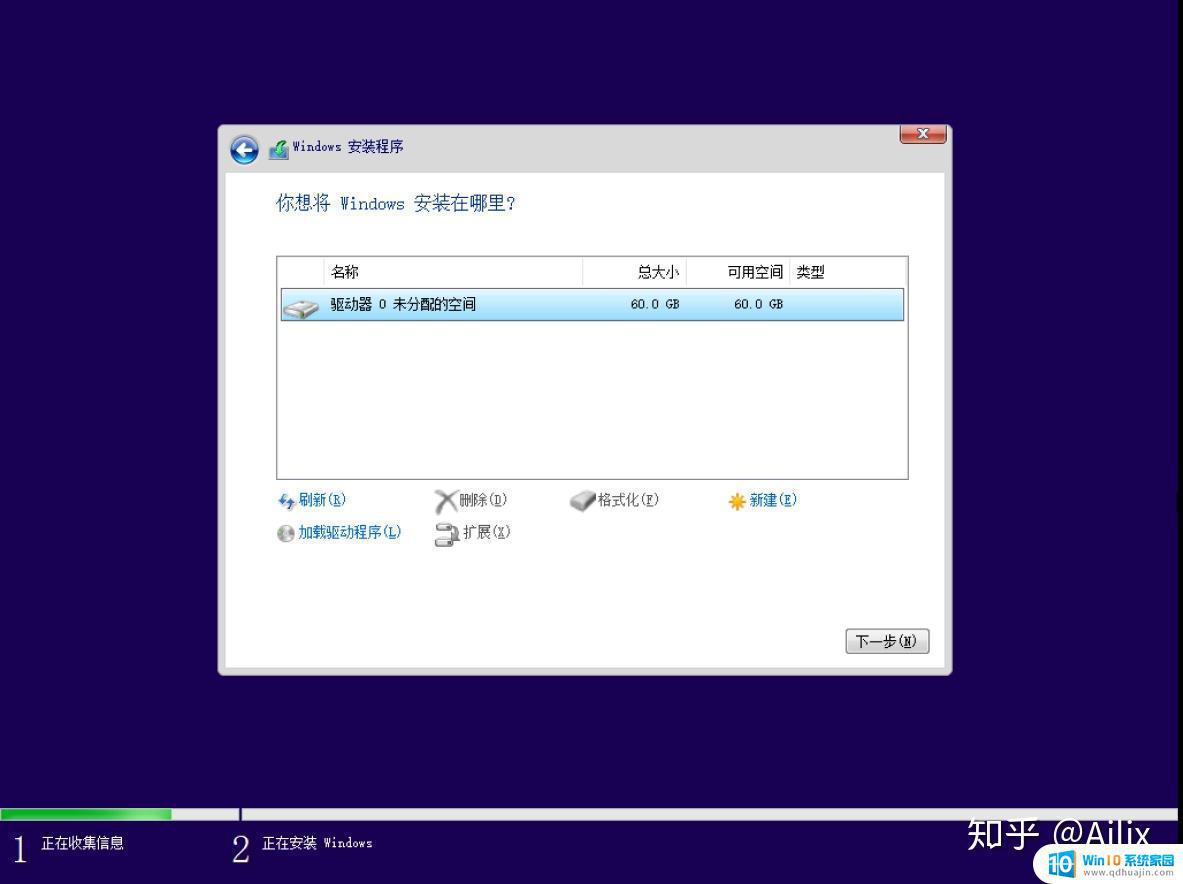 2.10 等待安装Windows
2.10 等待安装Windows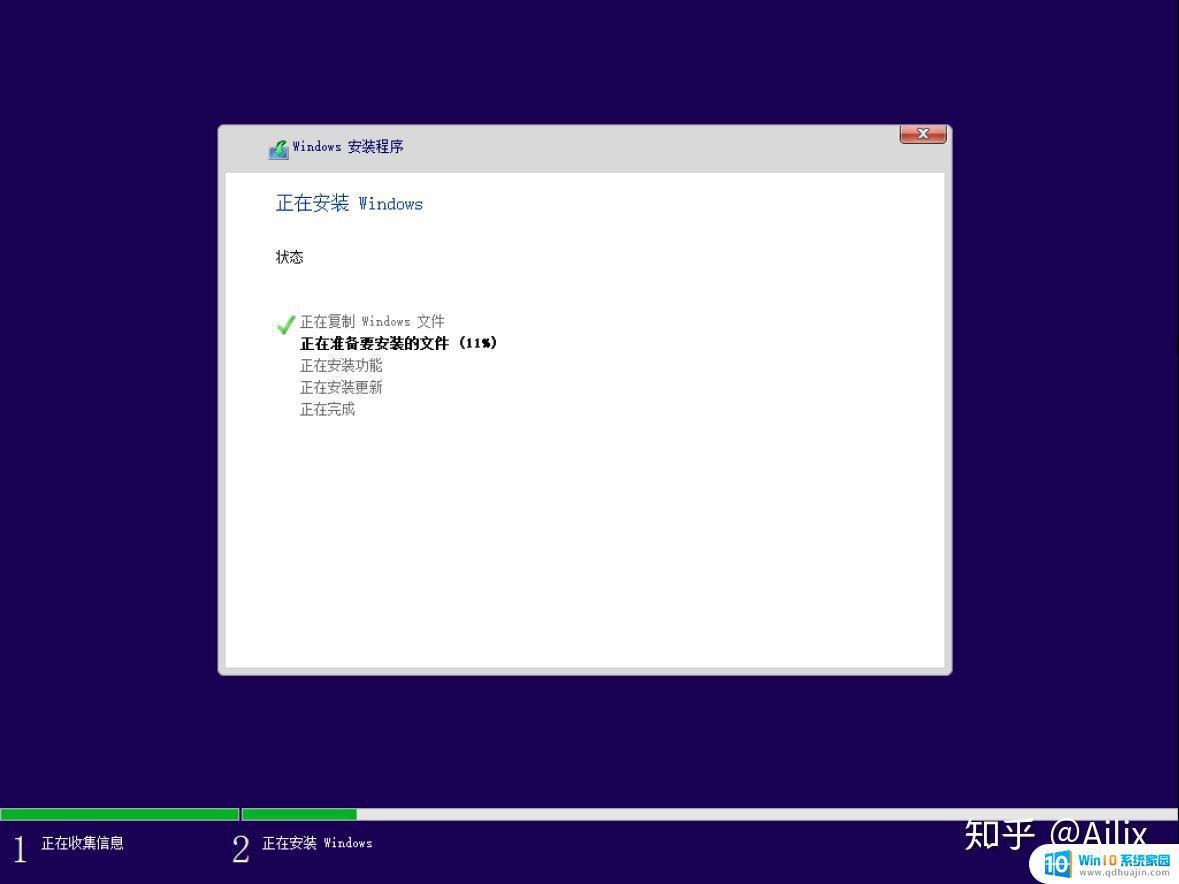
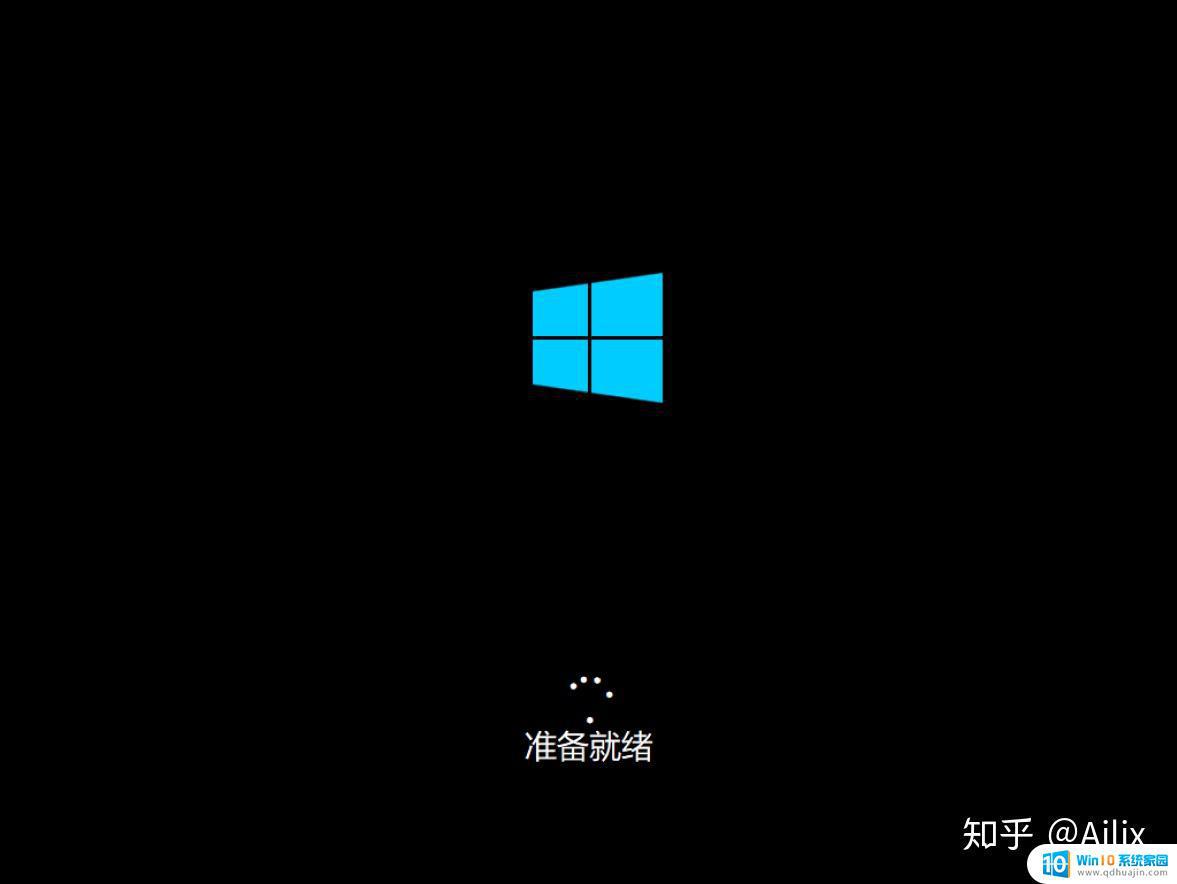
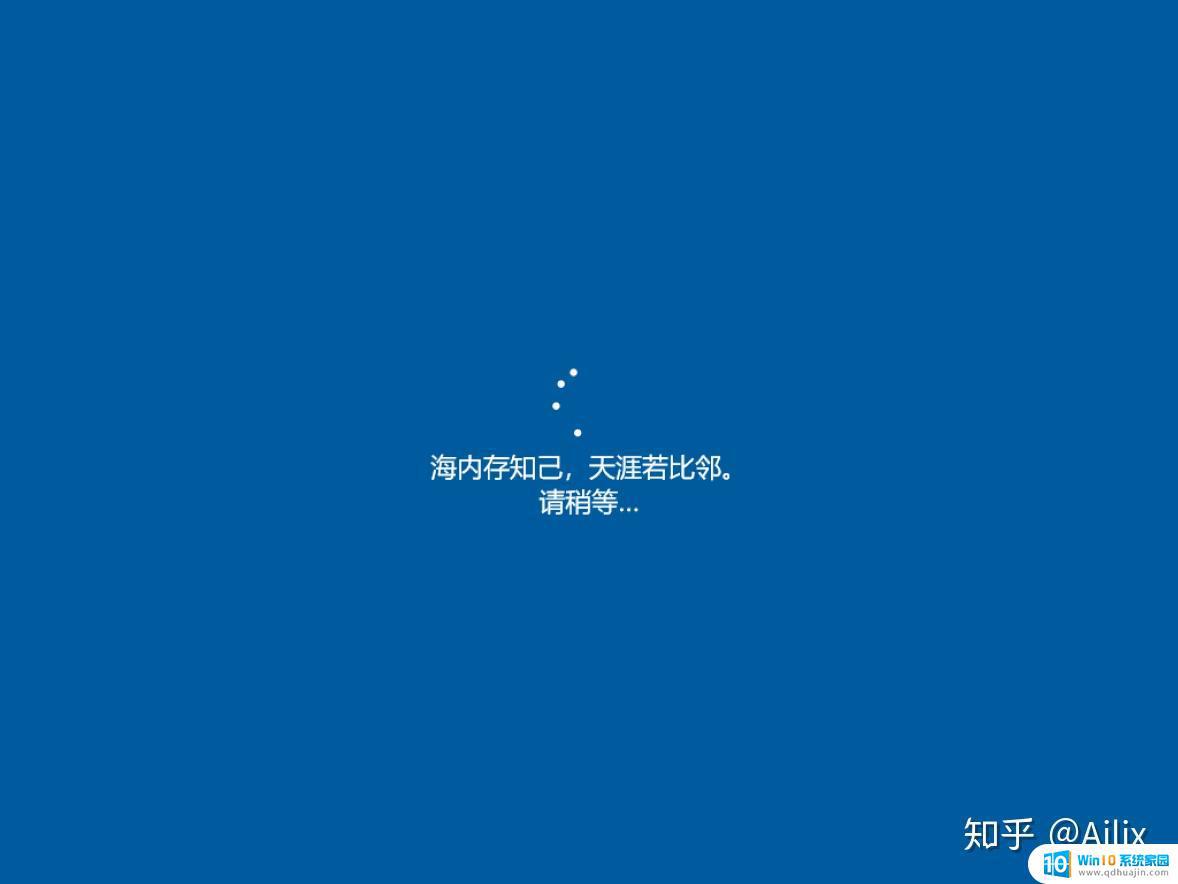 2.11 根据需求选择区域
2.11 根据需求选择区域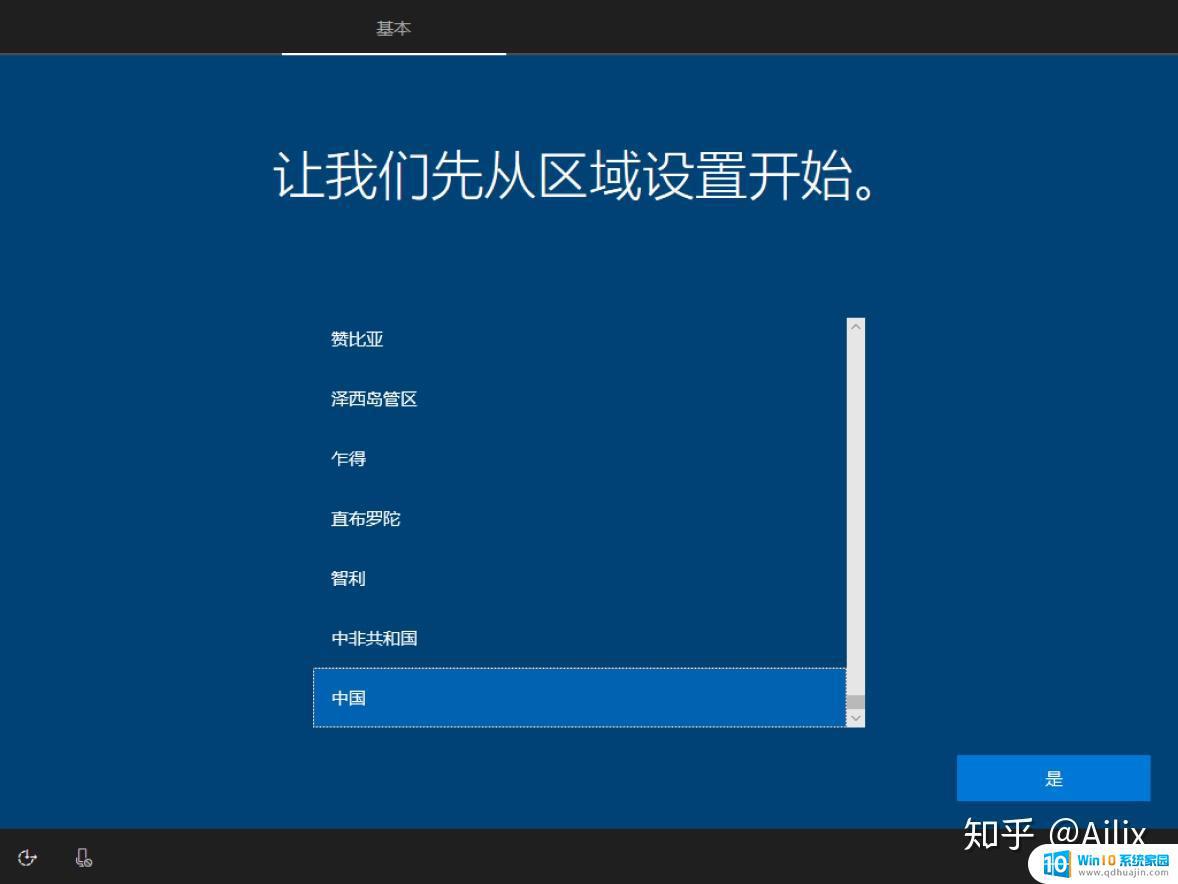 2.12 根据需求选择键盘布局
2.12 根据需求选择键盘布局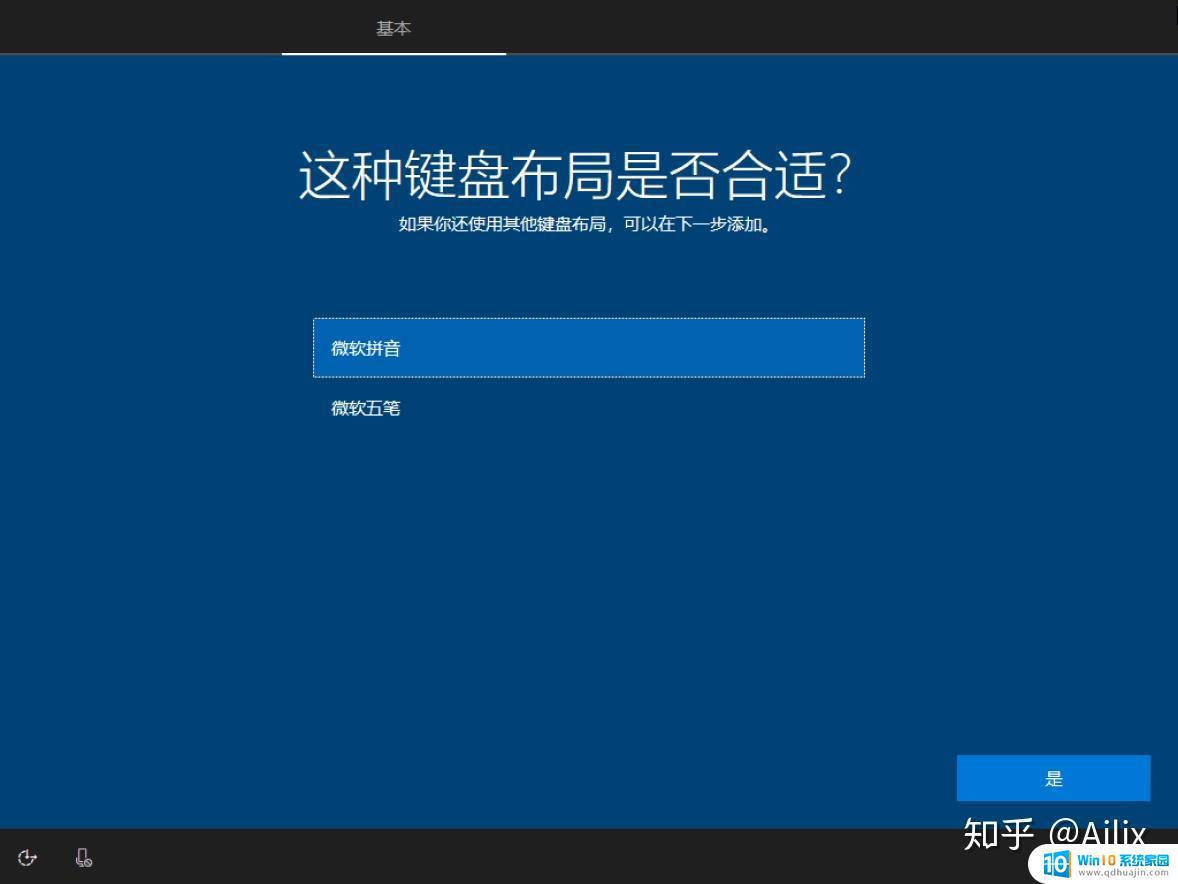 2.13 根据需求添加键盘布局或跳过
2.13 根据需求添加键盘布局或跳过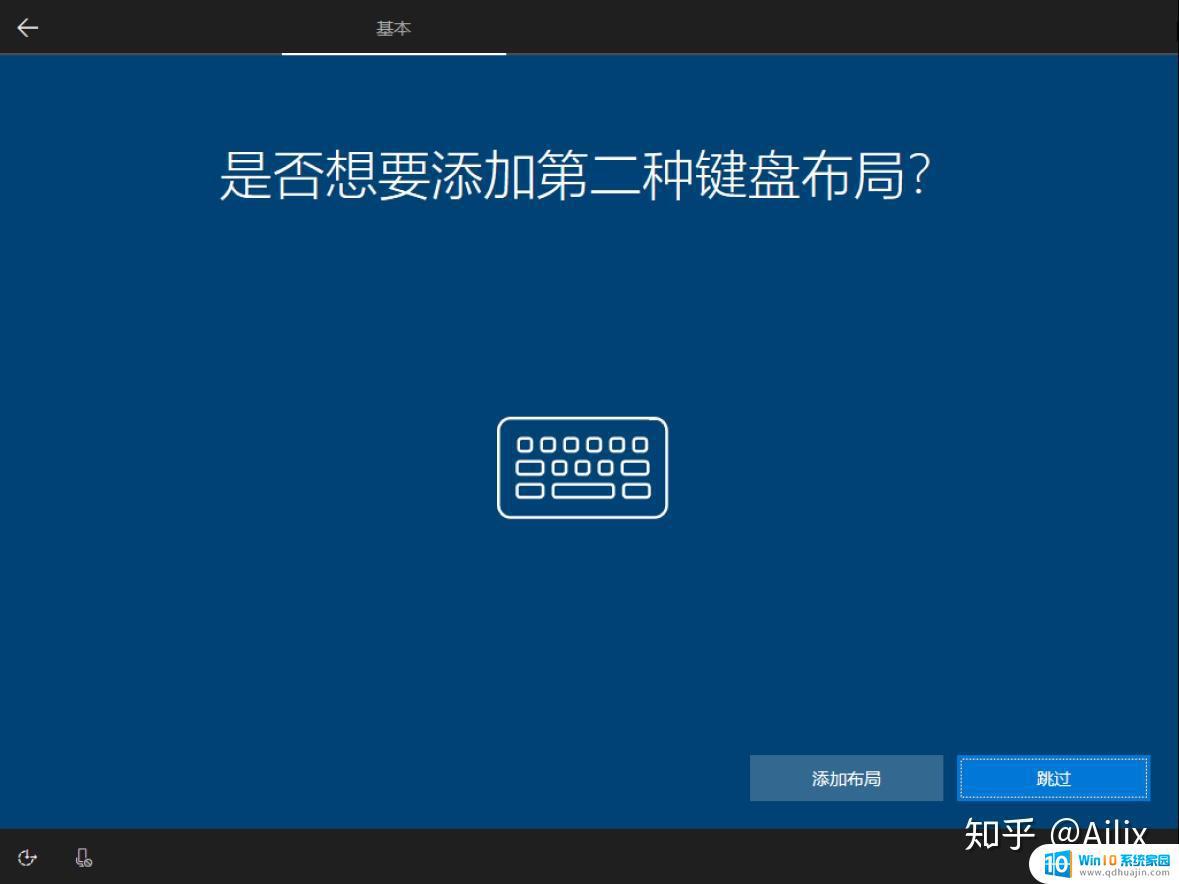 2.14 等待网络设置完成
2.14 等待网络设置完成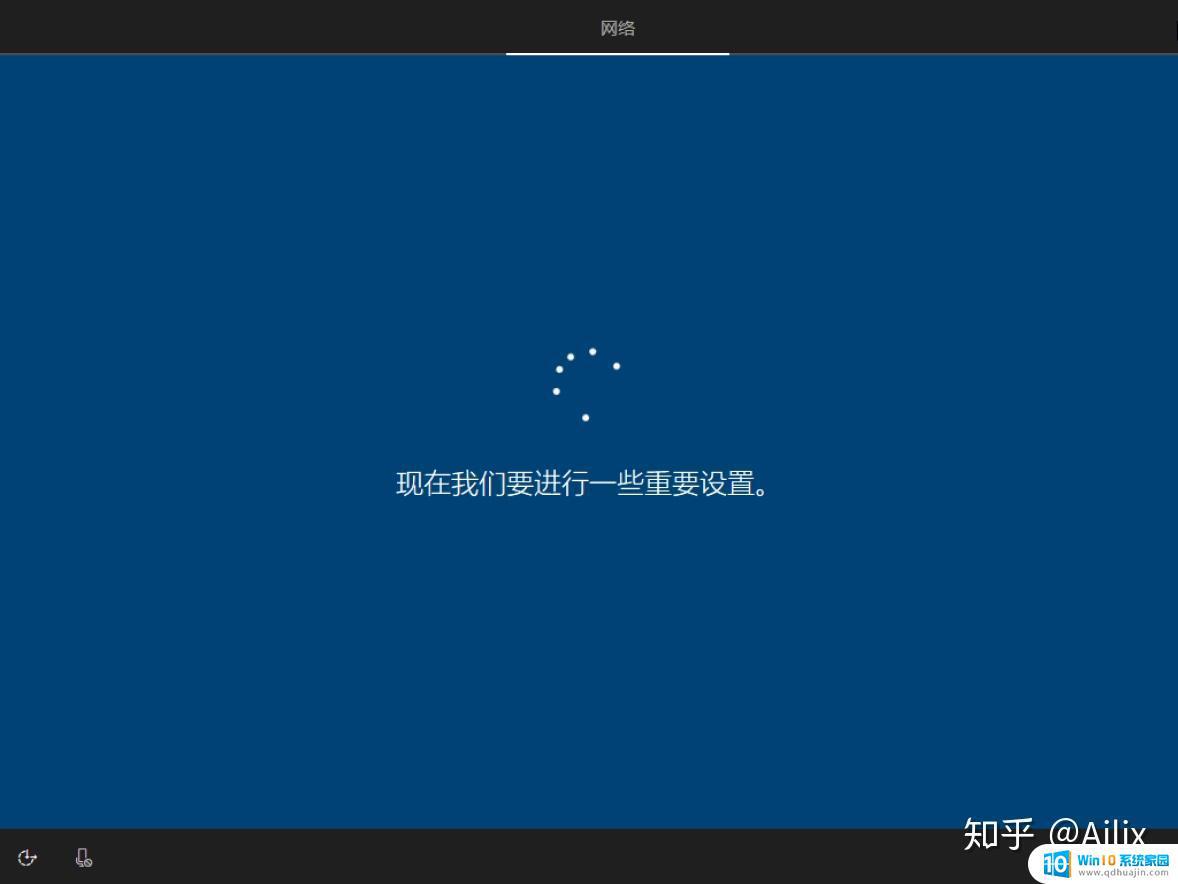 2.15 选择针对个人或组织方式进行设置
2.15 选择针对个人或组织方式进行设置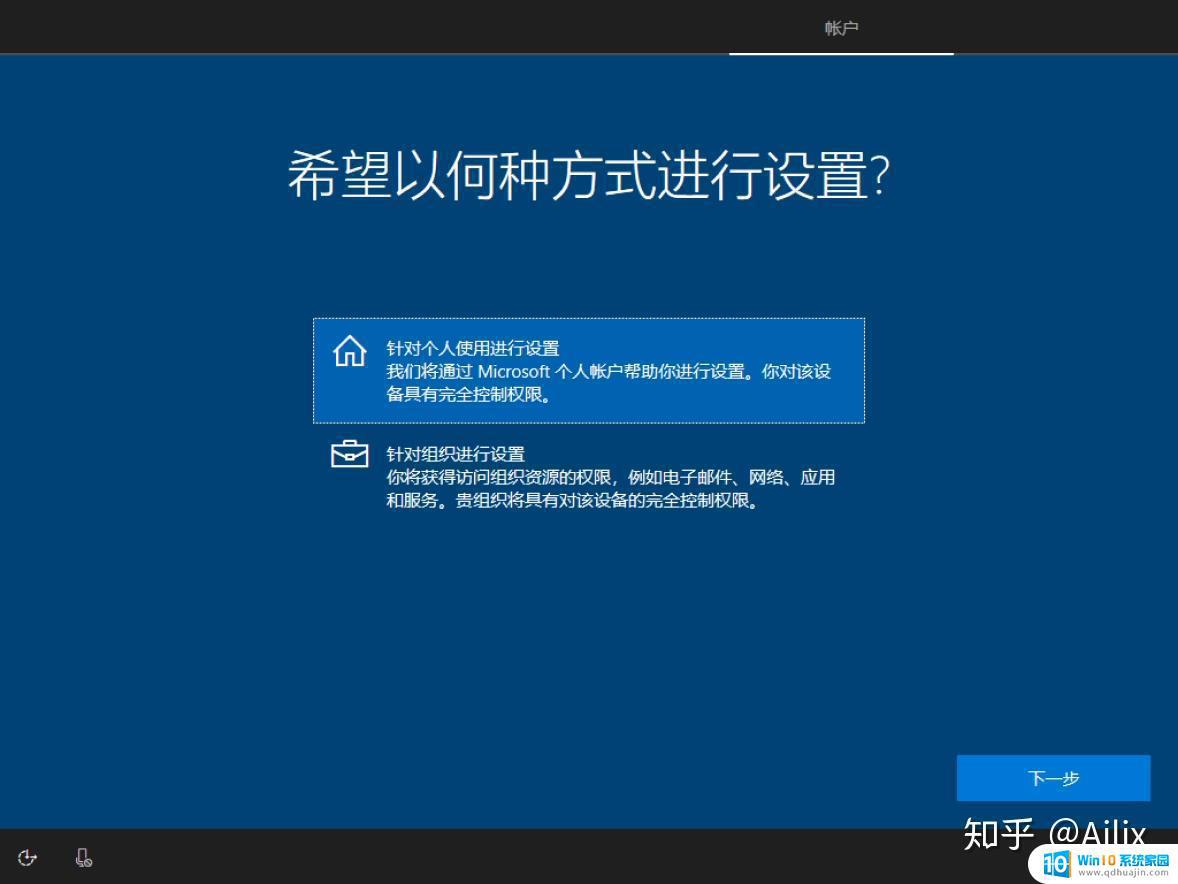 2.16 使用微软账户或脱机账户登录
2.16 使用微软账户或脱机账户登录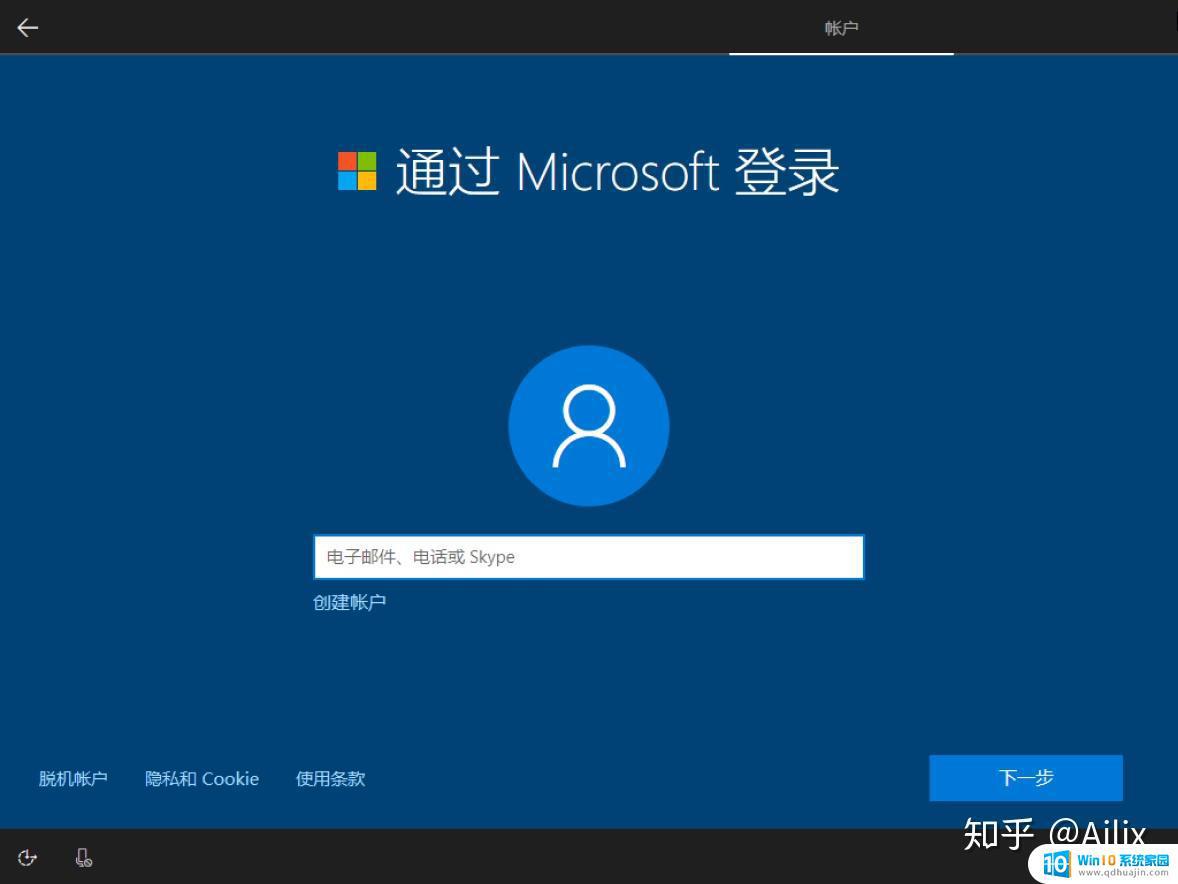 2.17 如果选择脱机账户则选择有限的体验
2.17 如果选择脱机账户则选择有限的体验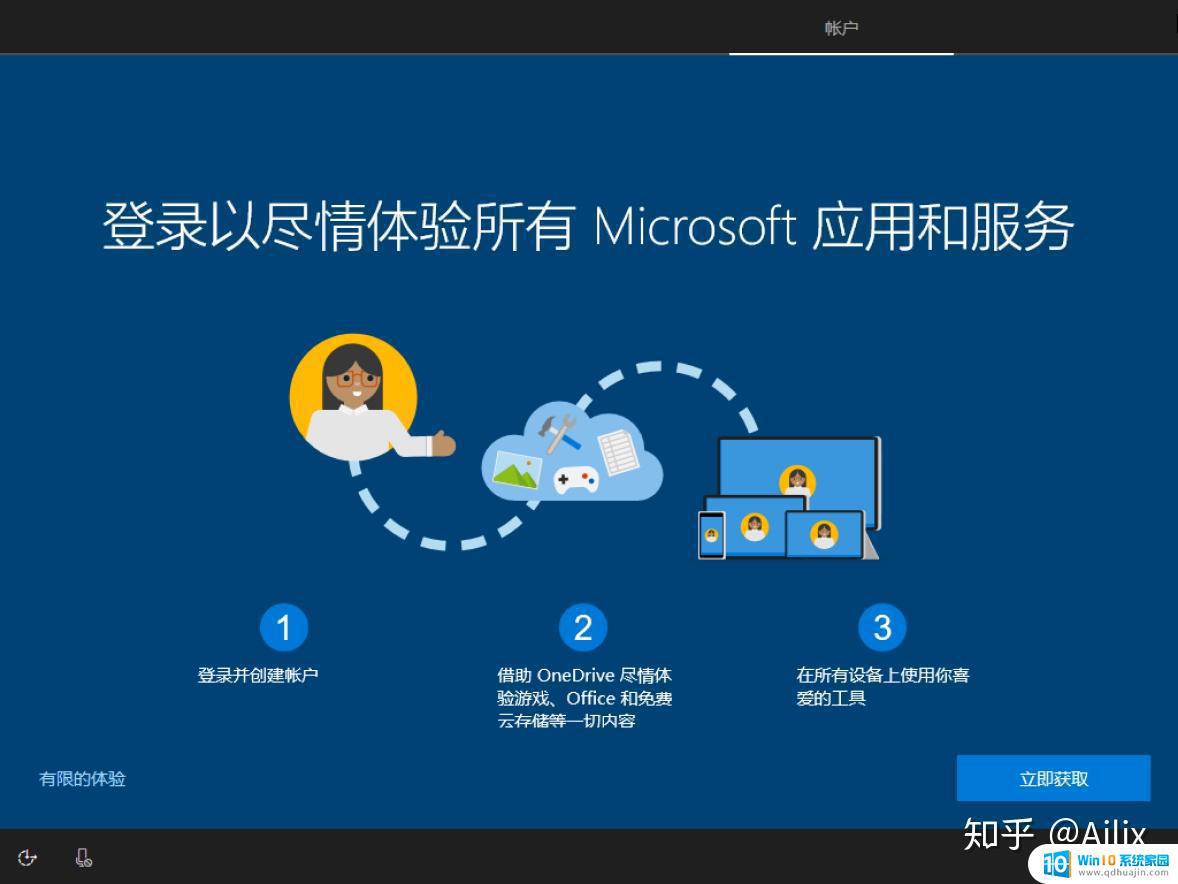 2.18 输入本地账户名 >> 下一步
2.18 输入本地账户名 >> 下一步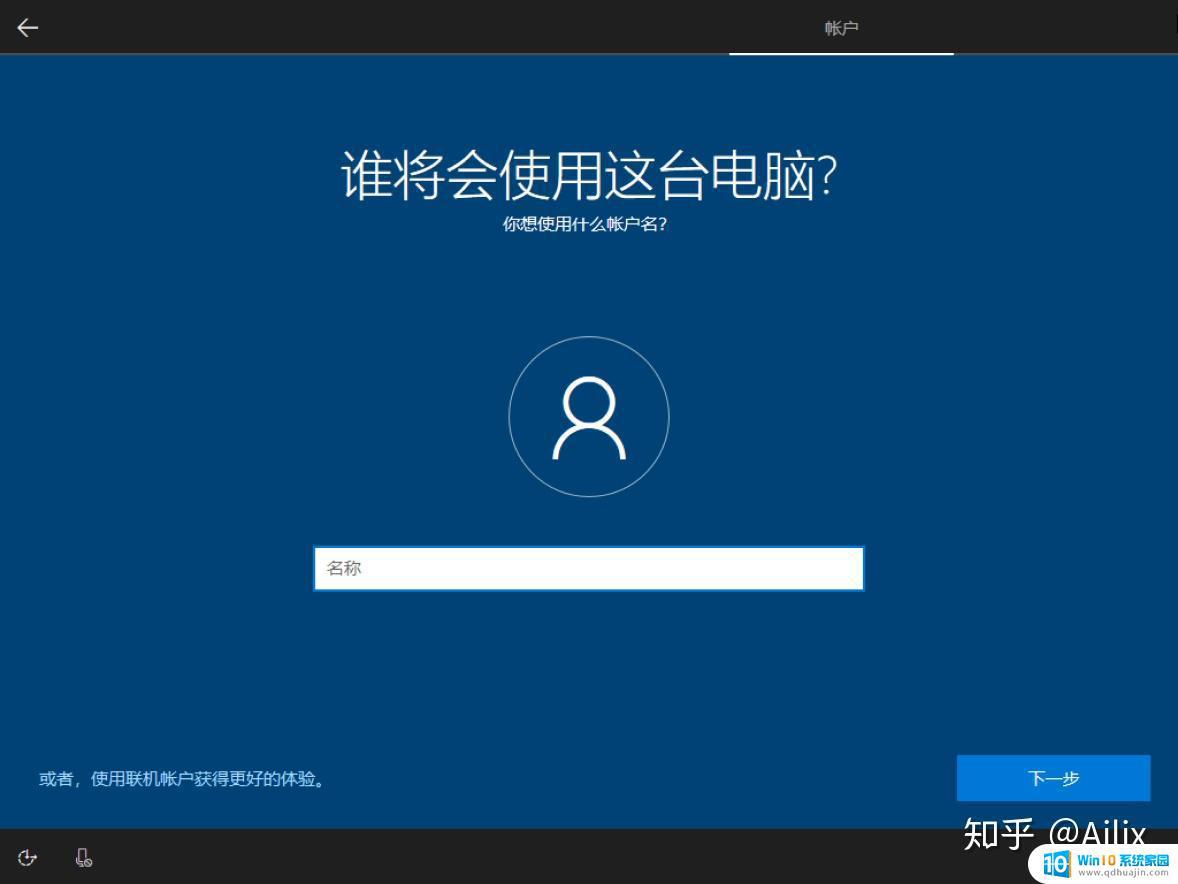 2.19 输入账户密码 >> 下一步
2.19 输入账户密码 >> 下一步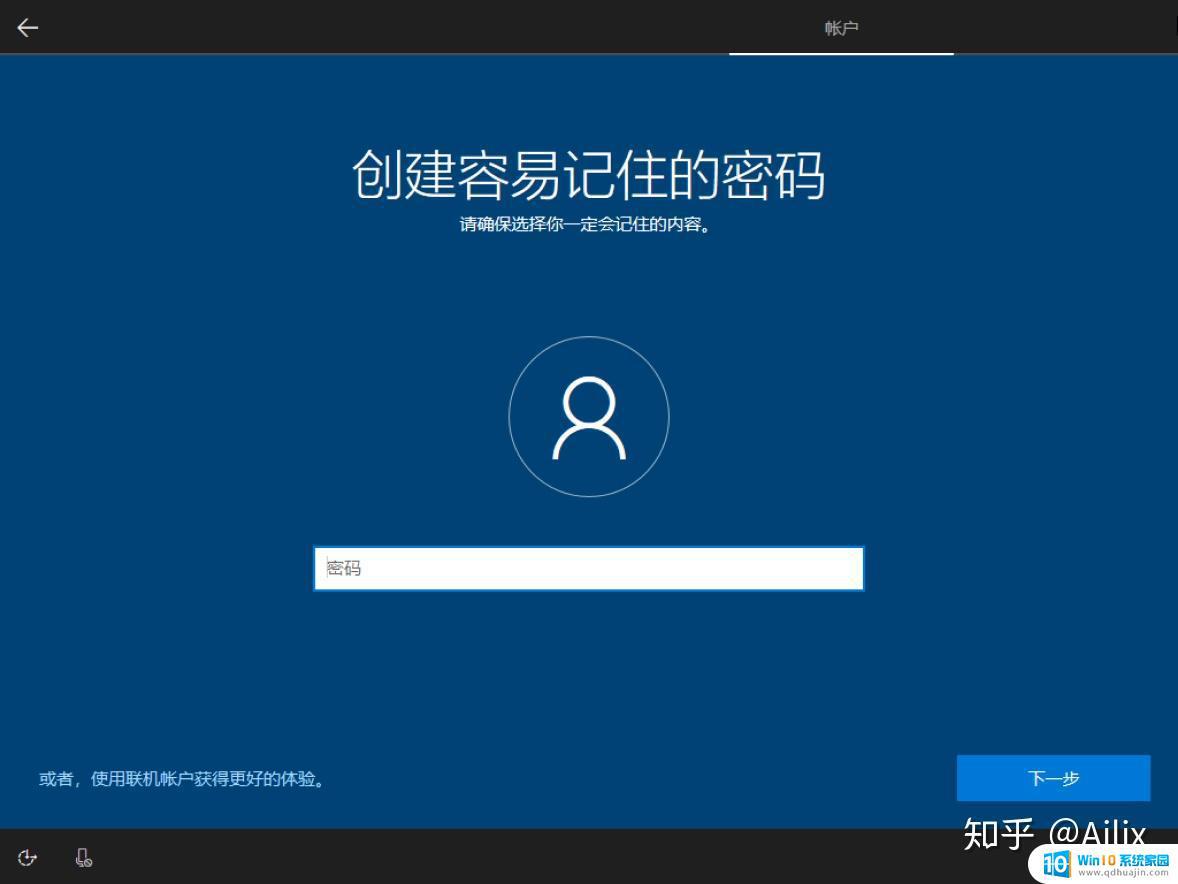 2.20 根据需求选择是或否
2.20 根据需求选择是或否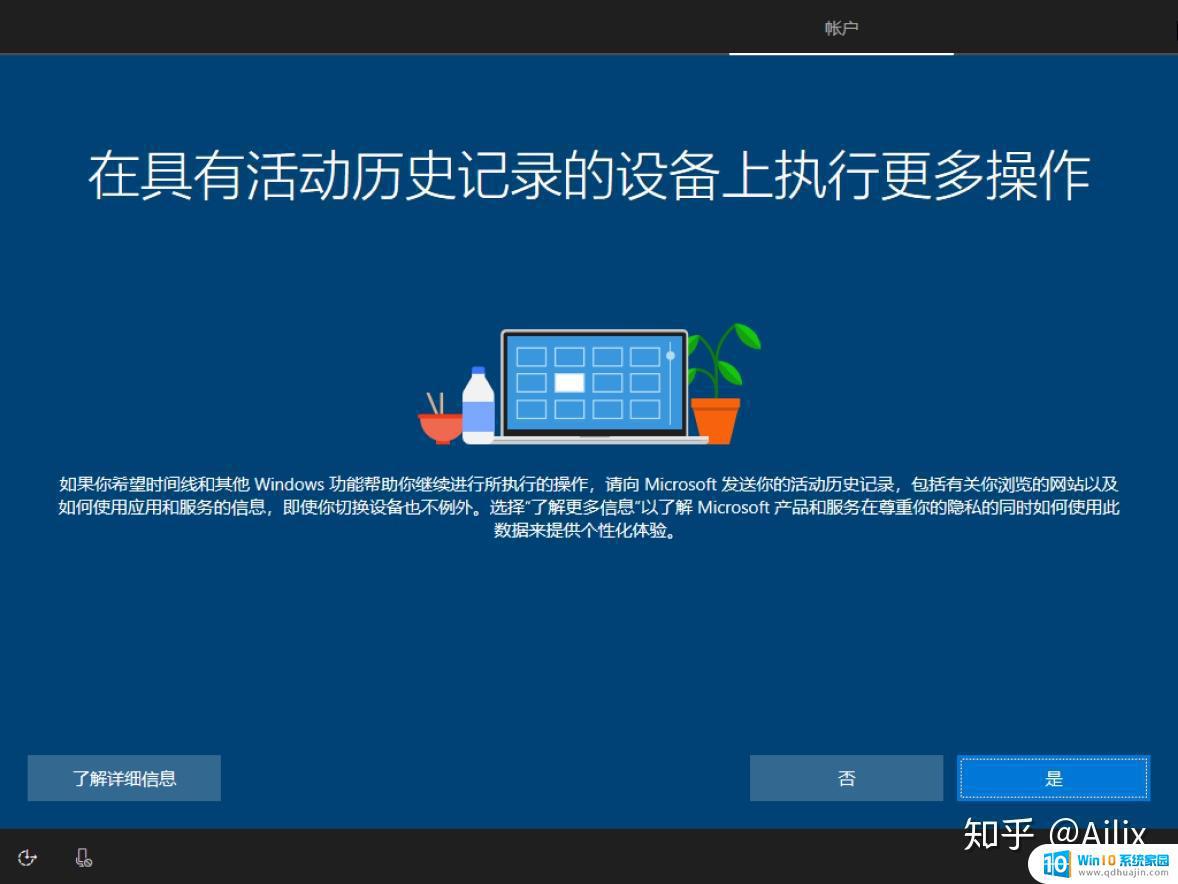 2.21 根据需求接受或拒绝
2.21 根据需求接受或拒绝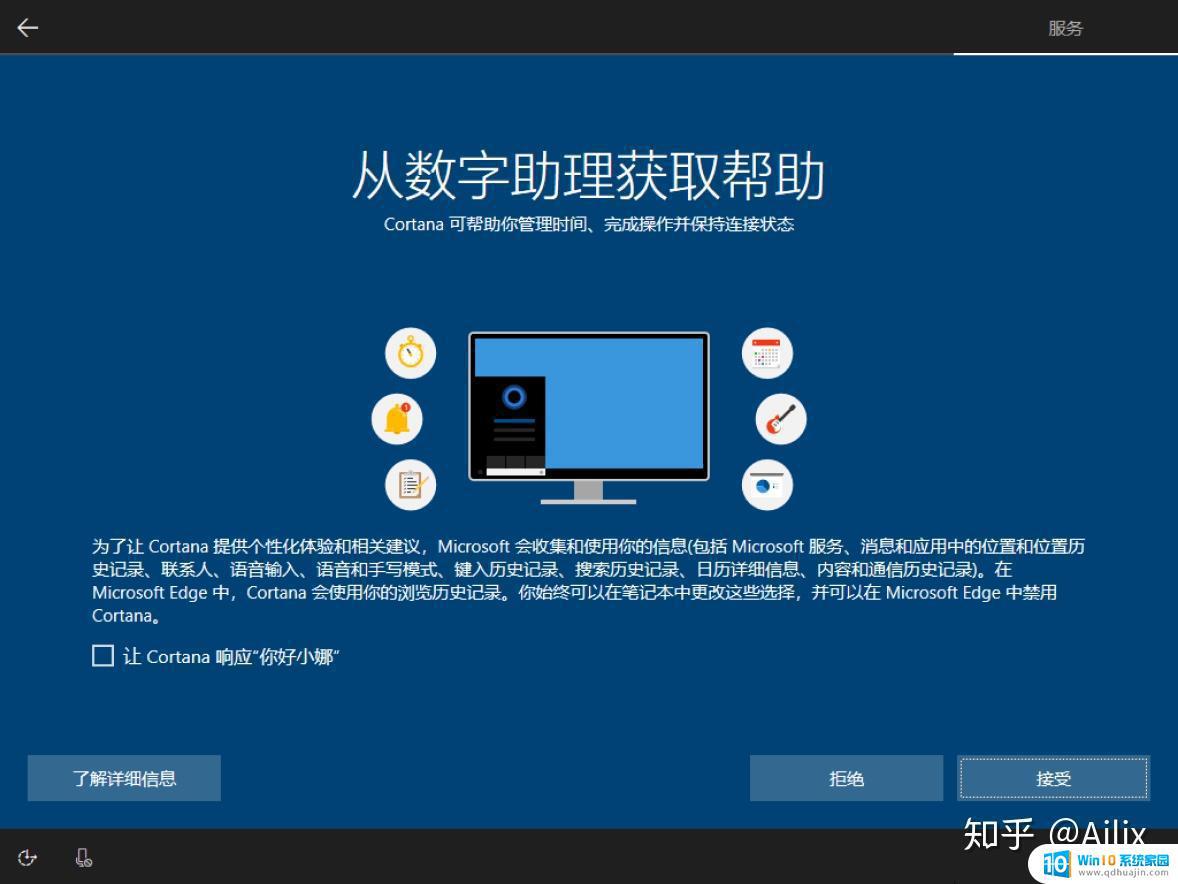 2.22 根据需求选择隐私设置 >> 接受
2.22 根据需求选择隐私设置 >> 接受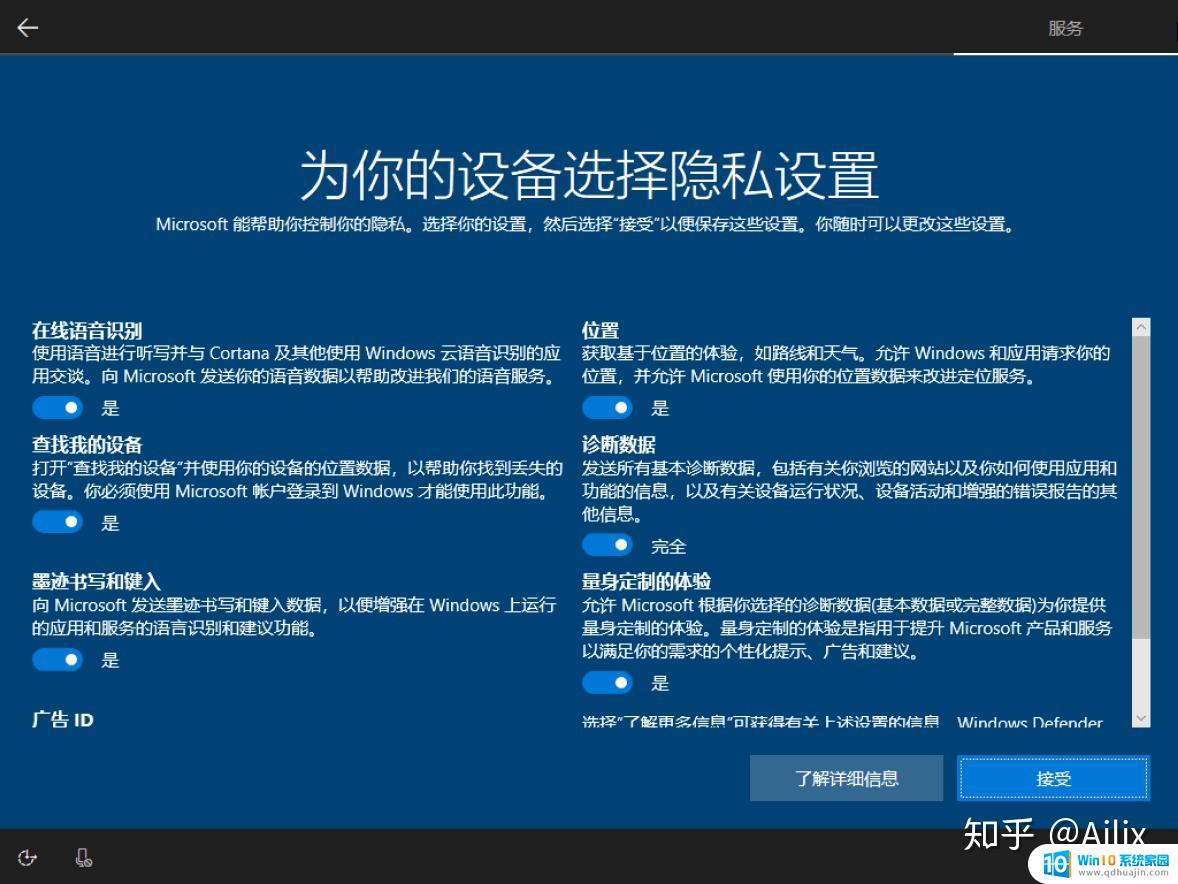 2.23 等待完成所有设置 >> 进入系统桌面
2.23 等待完成所有设置 >> 进入系统桌面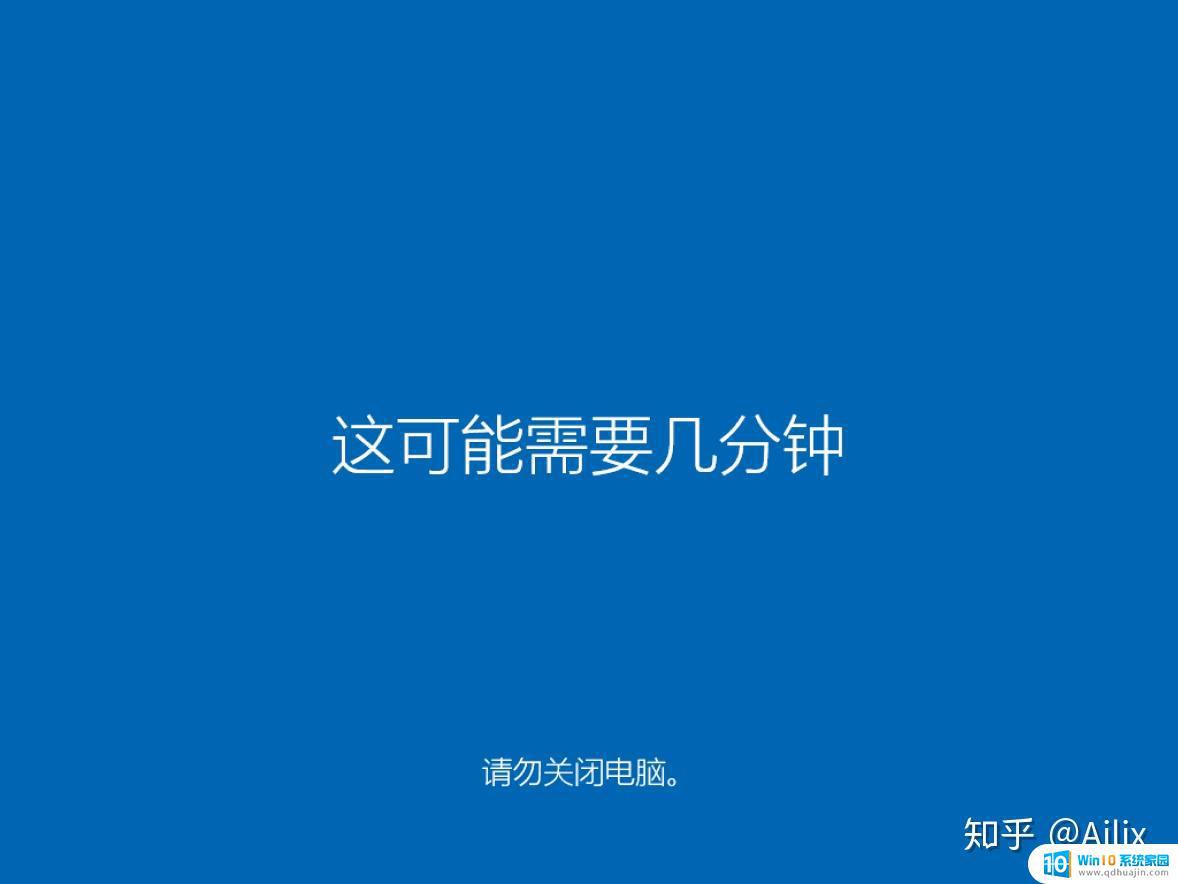
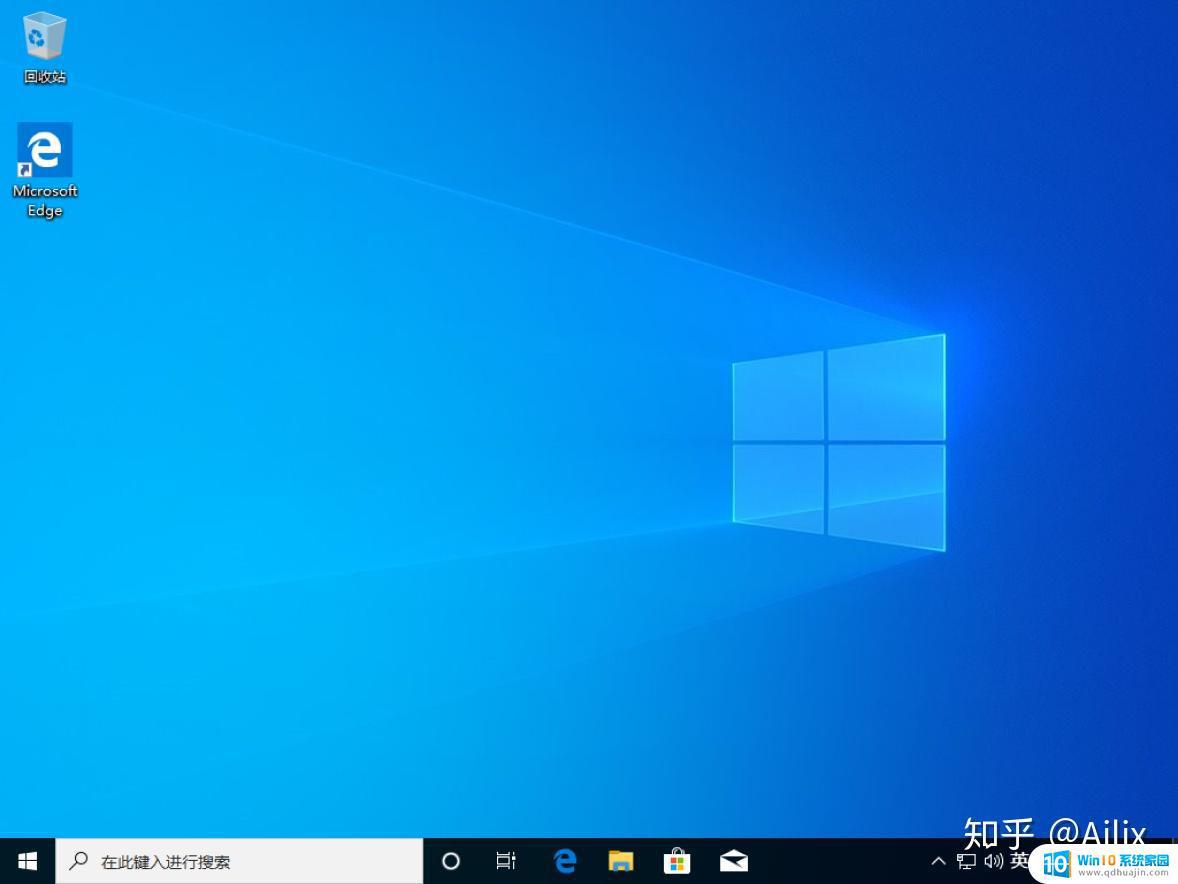
制作启动U盘安装盘是很必要的。无论是安装系统还是进行系统的维护操作,都需要一份可靠的启动盘。只有在备份好重要数据的情况下,才能更加放心地进行U盘启动安装windows操作。
u盘启动安装windows 使用Windows系统制作启动U盘安装盘相关教程
热门推荐
系统安装教程推荐
- 1 平板能连接鼠标吗 无线鼠标在平板电脑上的安装方法
- 2 下载一半的安装包怎么删除 电脑安装包删除方法
- 3 win11edge浏览器active插件加载设置 edge浏览器插件安装指南
- 4 win11无法安装软件的教程 Win11升级后无法安装软件怎么办
- 5 win11怎么使用谷歌浏览器 谷歌浏览器安装教程
- 6 wim win10 安装 win10系统怎么装U盘
- 7 win11怎么也安装不上 framework3.5 win11netframework3.5安装不了怎么处理
- 8 win11不能安装太极神器 win11检测工具安装失败怎么办
- 9 win11安装到83不动了 Win11 24H2 安装 9 月更新问题
- 10 acer台式电脑安装win10教程 win10系统怎么装U盘
win10系统推荐
- 1 萝卜家园ghost win10 64位家庭版镜像下载v2023.04
- 2 技术员联盟ghost win10 32位旗舰安装版下载v2023.04
- 3 深度技术ghost win10 64位官方免激活版下载v2023.04
- 4 番茄花园ghost win10 32位稳定安全版本下载v2023.04
- 5 戴尔笔记本ghost win10 64位原版精简版下载v2023.04
- 6 深度极速ghost win10 64位永久激活正式版下载v2023.04
- 7 惠普笔记本ghost win10 64位稳定家庭版下载v2023.04
- 8 电脑公司ghost win10 32位稳定原版下载v2023.04
- 9 番茄花园ghost win10 64位官方正式版下载v2023.04
- 10 风林火山ghost win10 64位免费专业版下载v2023.04