电脑上怎么显示文件后缀名 电脑显示文件扩展名设置方法
更新时间:2024-02-29 12:46:28作者:xiaoliu
在我们日常使用电脑的过程中,经常会碰到各种不同类型的文件,这些文件都有自己的扩展名,但是有时候我们可能会遇到文件扩展名不显示的情况,这就给我们的操作带来了一定的困扰。电脑上如何显示文件后缀名呢?实际上我们可以通过简单的设置来解决这个问题。接下来就让我们一起来了解一下电脑显示文件扩展名的设置方法吧。
方法如下:
1.我们先打开一个文件夹看看文件,文件只显示文件名
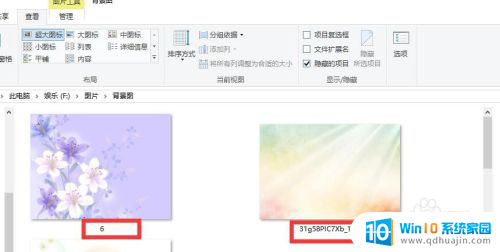
2.这时候,我们点击菜单栏“查看”
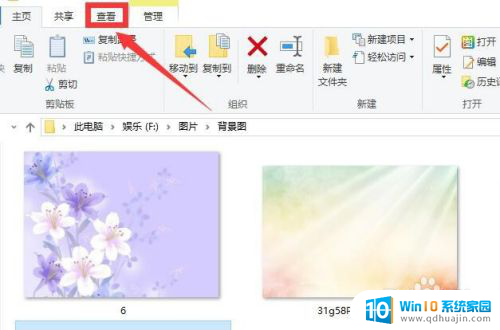
3.win10系统,在文件“查看”右侧就有个“文件扩展名”设置。勾选上文件扩展名,就可以显示文件扩展名(后缀)了
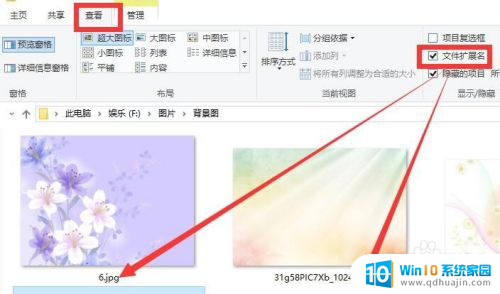
4.如果没有快捷项目设置。
我们点击菜单栏“查看”——选项
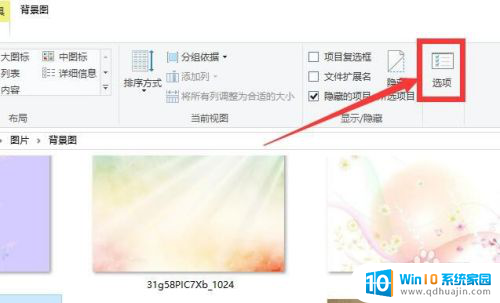
5.在文件选项中,再点击“查看”栏目
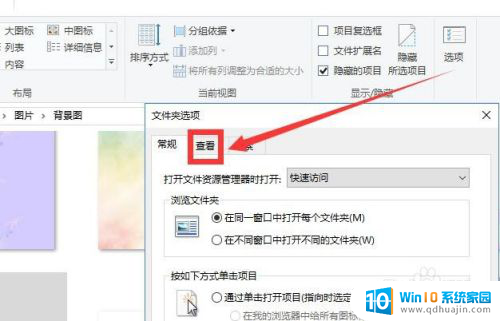
6.在查看中,找到“隐藏已知文件类型的扩展名”。把选框中的“√”去掉,然后点击确定,就可以显示文件后缀名了。
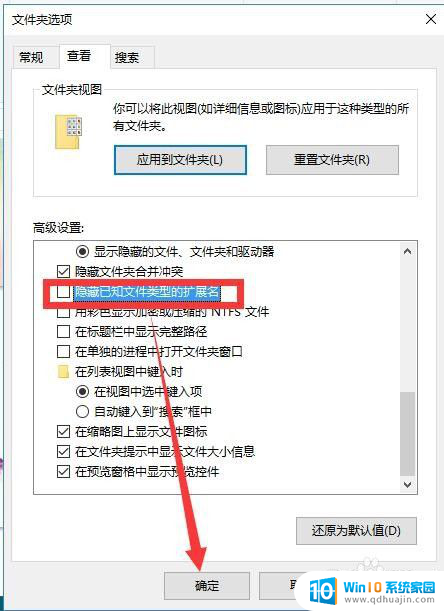
7.总结:
1、进入电脑文件后,点击菜单栏“查看”。win10系统直接勾选上“文件扩展名”即可
2、也可以点击“查看”——“选项”,文件夹选中,点击查看栏目,然后找到“隐藏已知文件类型的扩展名”。把选框中的“√”去掉即可
以上是关于如何在电脑上显示文件后缀名的全部内容,如果你遇到了相同的问题,可以参考本文中介绍的步骤进行修复,希望对大家有所帮助。
电脑上怎么显示文件后缀名 电脑显示文件扩展名设置方法相关教程
热门推荐
电脑教程推荐
win10系统推荐
- 1 萝卜家园ghost win10 64位家庭版镜像下载v2023.04
- 2 技术员联盟ghost win10 32位旗舰安装版下载v2023.04
- 3 深度技术ghost win10 64位官方免激活版下载v2023.04
- 4 番茄花园ghost win10 32位稳定安全版本下载v2023.04
- 5 戴尔笔记本ghost win10 64位原版精简版下载v2023.04
- 6 深度极速ghost win10 64位永久激活正式版下载v2023.04
- 7 惠普笔记本ghost win10 64位稳定家庭版下载v2023.04
- 8 电脑公司ghost win10 32位稳定原版下载v2023.04
- 9 番茄花园ghost win10 64位官方正式版下载v2023.04
- 10 风林火山ghost win10 64位免费专业版下载v2023.04