c盘temp在哪里 如何找到电脑c盘中的temp文件夹?
c盘temp在哪里,在使用电脑的过程中,我们经常需要查找C盘的temp文件夹。这个文件夹里存储了一些临时文件,在电脑运行过程中会产生大量的临时文件,占用大量的磁盘空间。因此及时清理temp文件夹可以提高电脑性能和释放硬盘空间。但是许多人不知道如何找到C盘中的temp文件夹。下面我们将介绍两种简单的方法来查找它。
如何找到电脑c盘中的temp文件夹?
方法如下:
1.在进行软件操作的时候,通常会遇到一些提示的界面。在c盘中的users文件夹中其中的某一个类型的文件出错。在这个情况下就要找到这个盘中提示的文件夹。

2.打开电脑中的c盘,在列表中找到用户文件夹并打开。接着在弹出的界面中找到计箕机用户名的这个文件夹。
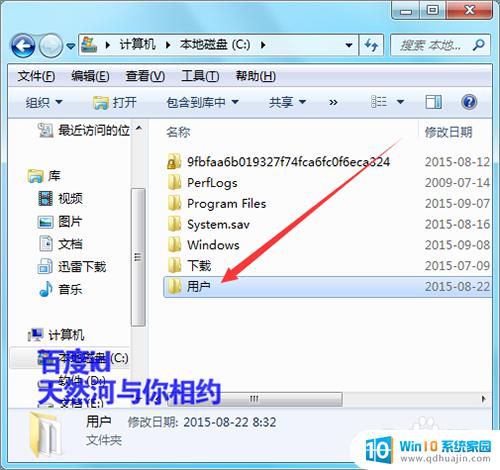
3.打开这个文件夹后,在列表中并没有看到有一个appdata的文件夹。这时在上方地址栏中的下拉按钮上面点击一下。
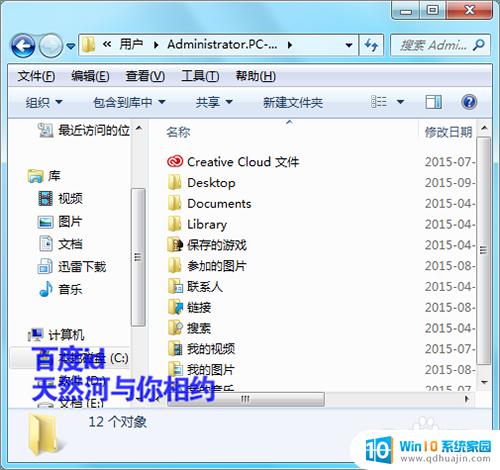
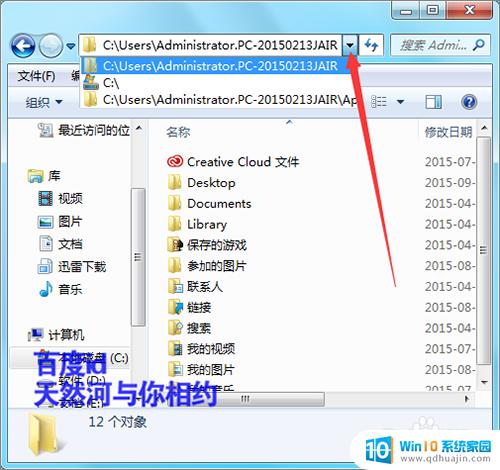
4.展开之后,会出现蓝色字颜色框。用鼠标点击一下最后面的地方这个蓝色就会消失。并在最后面的地址中输入/appdata后点击后面的转到。
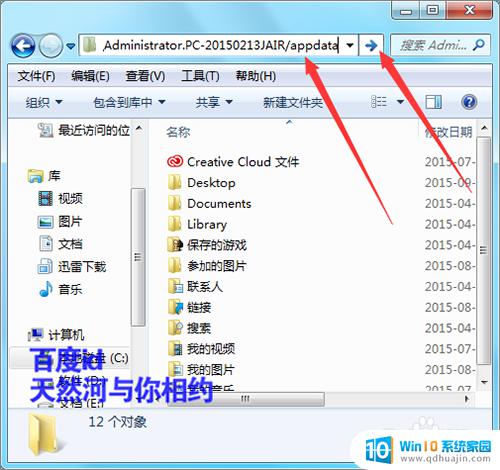
5.之后,就会弹出appdata的文件夹。在列表中双击打开local的文件夹。打开之后就可以看到想要找的这个temp的文件夹。
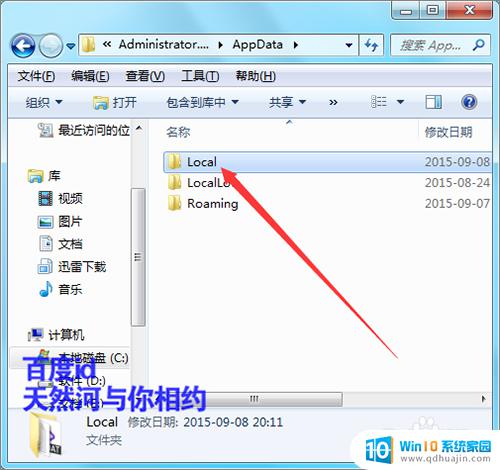
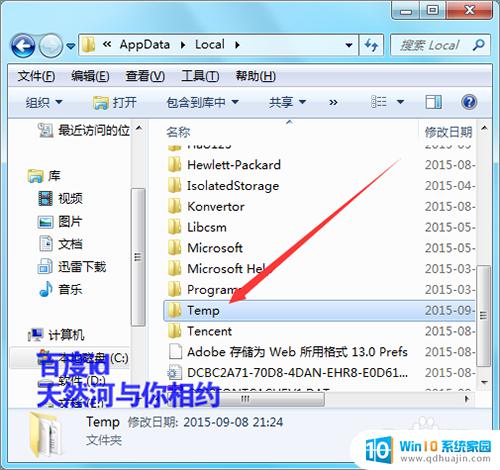
6.这个文件夹中存放的是一些用户的临时文件。可以在菜单中把这些文件全部选中后,点击删除。
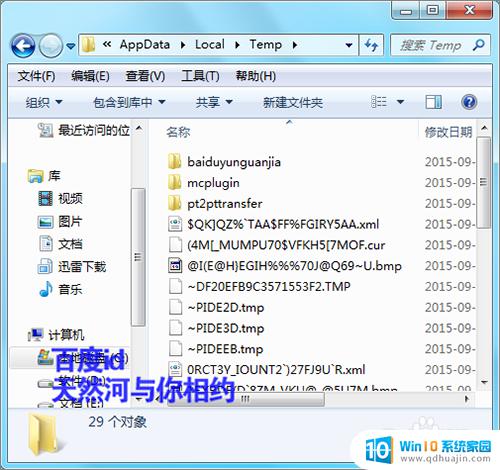

总的来说,要找到电脑C盘中的temp文件夹并不难。只需要按下Win+R键,输入%temp%,就可以直接进入该文件夹。另外,也可以在文件资源管理器中打开C盘,在搜索栏中输入temp,就可以直接定位到该文件夹。无论哪种方式,找到temp文件夹后,可以进行相关的操作,如删除缓存文件、清理系统垃圾等,以提高电脑的性能和效率。
c盘temp在哪里 如何找到电脑c盘中的temp文件夹?相关教程
热门推荐
电脑教程推荐
win10系统推荐
- 1 萝卜家园ghost win10 64位家庭版镜像下载v2023.04
- 2 技术员联盟ghost win10 32位旗舰安装版下载v2023.04
- 3 深度技术ghost win10 64位官方免激活版下载v2023.04
- 4 番茄花园ghost win10 32位稳定安全版本下载v2023.04
- 5 戴尔笔记本ghost win10 64位原版精简版下载v2023.04
- 6 深度极速ghost win10 64位永久激活正式版下载v2023.04
- 7 惠普笔记本ghost win10 64位稳定家庭版下载v2023.04
- 8 电脑公司ghost win10 32位稳定原版下载v2023.04
- 9 番茄花园ghost win10 64位官方正式版下载v2023.04
- 10 风林火山ghost win10 64位免费专业版下载v2023.04