电脑显示器不显示怎么解决 笔记本外接显示器 HDMI 接口无信号
电脑显示器不显示怎么解决,当您在使用电脑时,遇到显示器无法正常显示的问题,很可能会给您的工作和娱乐带来极大的不便。笔记本电脑通过HDMI接口连接外接显示器时,有时可能会出现无信号的情况,这让人们感到十分苦恼。然而您不必对此感到惊慌。在本文中我们将为大家提供一些解决方法,帮助您轻松解决显示器显示不出来的问题。
笔记本外接显示器 HDMI 接口无信号
 手动检测显示器
手动检测显示器虽然自动检测大多数时候都可以正常运行,但你还可以很明确地告诉 Windows 查找新的外接屏幕,这对于一些比较旧的连接标准(如 VGA、DVI)特别有帮助。想要在 Windows 10 中手动检测,你可以按照下面的步骤操作:
在桌面上点击鼠标右键,然后从菜单里选择【显示设置】。
在【显示设置】的窗口中,你可以看到目前电脑连接到哪些显示器,如果未检测到显示器就不会出现在这边。如果你的显示器未显示于此,可以点击【多显示】下的【检测】按钮,检测完毕将显示任何可用的显示器。
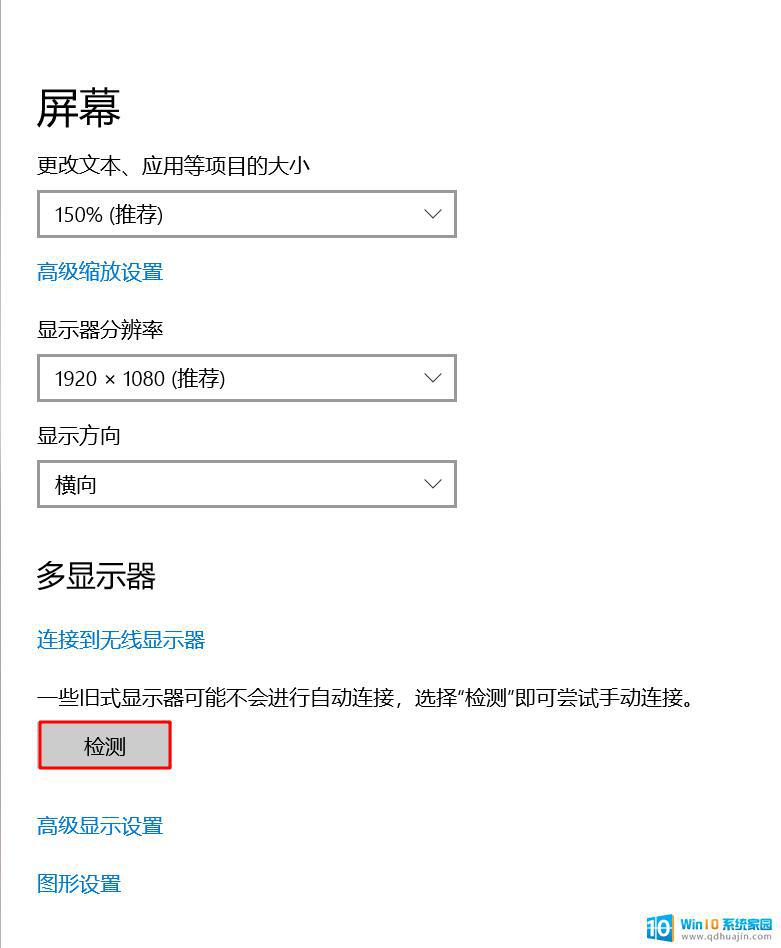 检查供电是否正常
检查供电是否正常确保所有设备都有好好地连接到电源并且开关都已经打开。如果显示器或任何中继设备(如 HDMI 扩展坞)未顺利通电,则 Windows 不会检测到该显示器。说到这一点,如果你对中继设备进行复杂的设置。请试着先绕过中继设备直接将电脑连接屏幕看看是否正常,这能够帮助你缩小查找问题的范围,并且从中了解到底问题是出在屏幕、Windows 还是中继设备上。
 该插的线都插入正确的接口
该插的线都插入正确的接口检测不到外接显示器最常见的原因是显示器的连接线插错接口了,请仔细检查所有连接线是否插入正确的接口中。大多数电脑主板上都有 HDMI 或其他显示输出,但若你使用的是独立显卡,则需要将显示器的插到显卡的图像输出孔上而非主板。如果你不确定是否使用显卡,请尝试你看到的每个接口。
 确认显示设置为正确的输入源
确认显示设置为正确的输入源大多数电脑屏幕和几乎所有电视都配有多个输入选项,举例来说,如果你的电脑已经接到 HDMI 1,但你的屏幕是设置为 HDMI 2,那么你将不会在屏幕上看到任何内容。请参阅显示器说明书中有关更改信号源的说明,然后切换到电脑实际连接到的输入源,或者你可以手动将线材移动到不同的输入孔,或是移除电源之外的其他连接。
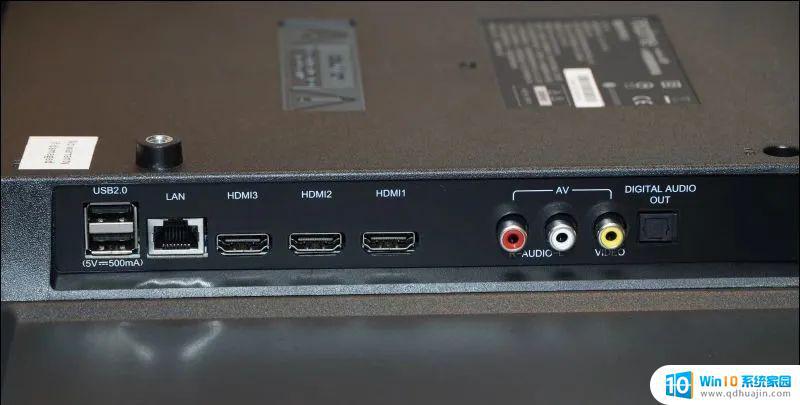 电脑重新开机
电脑重新开机如果所有连接都正确,电源也有好好地打开,并且都已经检查无误,请在一切连接就绪的情况下将电脑重开机。虽然大多数电脑都可以在连接上外接显示器时直接运行,但有些电脑可能需要经过重开机来检测显示器,所以简单的重开机就可以让它正常使用。
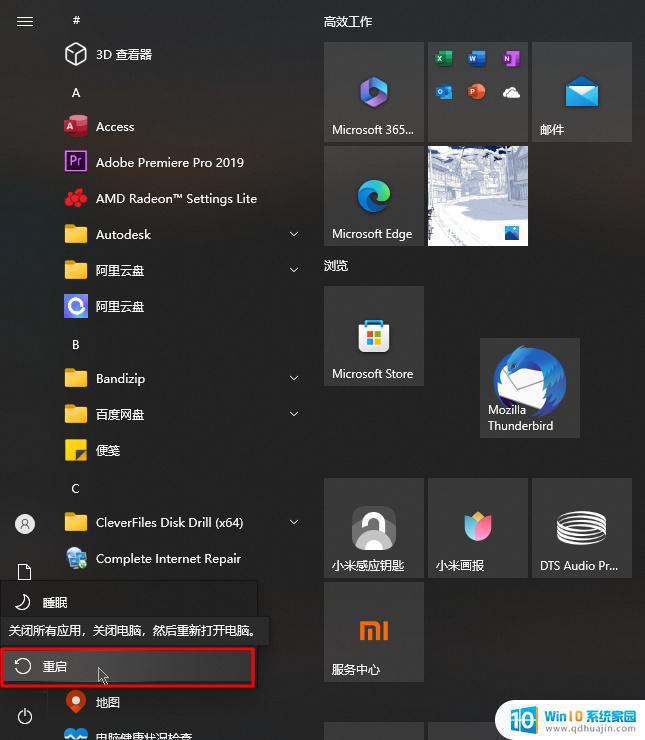 使用其他接口、线材或连接类型
使用其他接口、线材或连接类型如果你的显卡与显示器都有提供不只一种显示接口类型(如 HDMI、DVI、DisplayPort),你可以试着切换到其他显示接口类型若你坚持要使用同一种显示类型。可以试试换个接口,或是换条连接线。拔下线材重新插上同一个接口搞不好就能触发检测,有时候,在没有任何明确情况下,多方尝试有助于解决问题,请大胆放手一试。
 使用 USB 中继设备
使用 USB 中继设备你还可以试试使用 USB 中继扩展设备上的 HDMI 或 DisplayPort 接口来完全绕过从显卡端输出。这可能无法完全满足像是超高解析或是高帧率游戏等的高级需求,因为会遇到一些延迟等问题,但是如果你只是需要外接显示器来进行简单办公,用 USB 中继设备的效果与直接插上显卡的效果一样好。
 更新显卡驱动与操作系统
更新显卡驱动与操作系统有缺陷的显卡驱动程序可能会导致包含多屏幕支持在内的基本功能出现问题,所以显卡厂商经常会针对已知问题推出修复或更新来使之更加完善。因此,请到显卡官网上下载安装最新的显卡驱动。你还可以同时顺便检查 Windows 是否有可用更新,也更新一下。使所有软件保持最新版本可以修复一些你怎么摆弄硬件都无法搞定的软件错误,所以当你的硬件确定都没有问题时,务必检查显卡与操作系统是否需要更新。
当我们遇到电脑显示器不显示的问题时,不要着急,应该先从最基本的方面进行排查和处理,例如检查电源线、数据线、接口等,以及检查软件设置等。如果问题还未解决,可以尝试重启电脑或更换显示器等。值得注意的是,为了避免这类问题的发生,平时我们还需要注意保养和维护电脑设备。
电脑显示器不显示怎么解决 笔记本外接显示器 HDMI 接口无信号相关教程
热门推荐
电脑教程推荐
win10系统推荐
- 1 萝卜家园ghost win10 64位家庭版镜像下载v2023.04
- 2 技术员联盟ghost win10 32位旗舰安装版下载v2023.04
- 3 深度技术ghost win10 64位官方免激活版下载v2023.04
- 4 番茄花园ghost win10 32位稳定安全版本下载v2023.04
- 5 戴尔笔记本ghost win10 64位原版精简版下载v2023.04
- 6 深度极速ghost win10 64位永久激活正式版下载v2023.04
- 7 惠普笔记本ghost win10 64位稳定家庭版下载v2023.04
- 8 电脑公司ghost win10 32位稳定原版下载v2023.04
- 9 番茄花园ghost win10 64位官方正式版下载v2023.04
- 10 风林火山ghost win10 64位免费专业版下载v2023.04