电脑怎么使用投影仪投屏 电脑如何无线投屏到投影仪
如今电脑已经成为我们生活中不可或缺的一部分,而投影仪作为一种重要的多媒体设备,更是在各个领域发挥着重要的作用,如何将电脑与投影仪连接起来,实现投屏呢?有线连接和无线投屏是常见的两种方式。通过有线连接,我们可以使用HDMI、VGA等接口将电脑与投影仪相连,从而实现画面的传输和投影。而无线投屏则是近年来的新兴技术,通过Wi-Fi等无线网络,将电脑的屏幕内容无线传输到投影仪上,不仅方便快捷,还能有效避免了繁琐的有线连接。无论是哪种方式,电脑与投影仪的连接都为我们提供了更加便捷、高效的展示和分享方式,使得我们的工作和学习变得更加方便和舒适。
方法如下:
1.选择一条HDMI线(或者选择一条VGA线,有时也会用到DVI线),一头连电脑,一头连投影仪。

2.接下来打开投影仪,选择输入信号源:当连接线是HDMI线时,信号源选择为“高清”信号;当连接线是VGA线时,信号源选择为“电脑”信号,确认,完成。此时如果是台式电脑,则电脑的画面将会出现在投影仪大屏上。但如果用的是笔记本电脑,则还要进行下面的第三步操作。
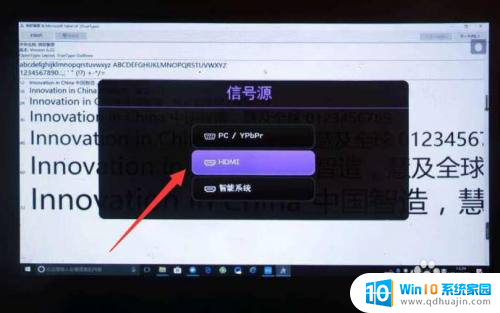
3.这一步是针对于笔记本电脑而补充的:点击电脑右键,选择屏幕分辨率,然后进入。
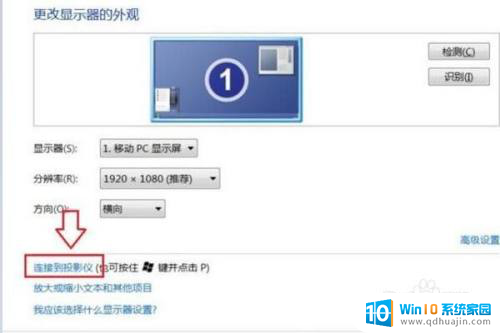
4.点击连接到投影仪,之后出现如下画面。选择复制模式(“复制”模式下,笔记本电脑显示屏和投影仪大屏同时显示;如果选择“仅投影仪”,则只有投影仪大屏显示。而此时的笔记本电脑显示屏会成黑屏,即不再显示画面),如下图:
点击“复制”模式,连接完成。

5.当然,我们也可以借助相关投屏软件来实现。对此首先确保投影仪与电脑连接到同一网络。打开如图所示的投屏软件,搜索局域网中的投影仪设备,并点击“投屏”按钮。
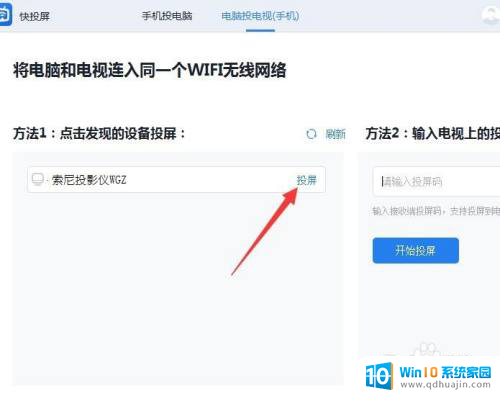
6.当电脑屏幕投射到投影仪后,我们还可以对相关“投屏内容”进行设置。如图所示,点击“下拉列表”,从中选择投屏到投影仪的内容。
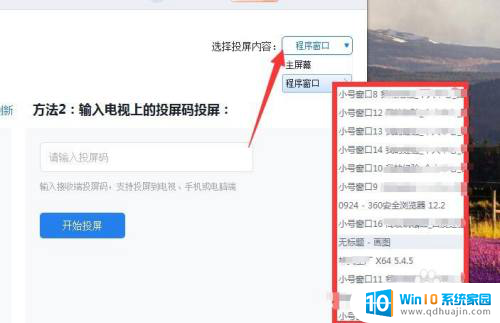
7.最后就可以在电脑上操作并投屏到大屏上供观看了。

以上就是电脑如何使用投影仪投屏的全部内容,如果有不清楚的地方,您可以根据小编的方法来操作,希望对大家有所帮助。
电脑怎么使用投影仪投屏 电脑如何无线投屏到投影仪相关教程
热门推荐
电脑教程推荐
- 1 怎么把手机屏幕投射到电脑上 手机如何无线投屏到电脑上
- 2 怎样把搜狗输入法放到任务栏 怎么把搜狗输入法固定到任务栏
- 3 笔记本电脑刚开机就自动关机是怎么回事 笔记本电脑开机后几秒钟自动关机
- 4 笔记本电脑联想指纹锁 联想笔记本指纹设置步骤
- 5 如何看网吧电脑配置 网吧电脑怎么查看硬件配置
- 6 桌面上打电话键不见了怎么办 手机通话图标不见了怎么办
- 7 微信的桌面壁纸怎么换 微信主页壁纸设置方法
- 8 电脑怎么重新获取ip地址 电脑如何重新获取IP地址
- 9 电脑上怎么打开360免费wifi 360免费wifi电脑版功能介绍
- 10 笔记本玩游戏时cpu温度多少正常 笔记本电脑打游戏CPU温度多高算正常
win10系统推荐
- 1 萝卜家园ghost win10 64位家庭版镜像下载v2023.04
- 2 技术员联盟ghost win10 32位旗舰安装版下载v2023.04
- 3 深度技术ghost win10 64位官方免激活版下载v2023.04
- 4 番茄花园ghost win10 32位稳定安全版本下载v2023.04
- 5 戴尔笔记本ghost win10 64位原版精简版下载v2023.04
- 6 深度极速ghost win10 64位永久激活正式版下载v2023.04
- 7 惠普笔记本ghost win10 64位稳定家庭版下载v2023.04
- 8 电脑公司ghost win10 32位稳定原版下载v2023.04
- 9 番茄花园ghost win10 64位官方正式版下载v2023.04
- 10 风林火山ghost win10 64位免费专业版下载v2023.04