文件夹底色能更改吗 如何在Windows10中修改文件夹背景色
文件夹底色能更改吗,在Windows10中,我们经常使用文件夹来整理和存储我们的各种文件和资料,你是否曾经想过,能否改变文件夹的底色,以使其更加个性化和美观呢?答案是肯定的!在本文中我们将探讨如何在Windows10中修改文件夹的背景色。通过简单的操作,你可以自定义文件夹的底色,使其与你的个人喜好或工作需求相匹配。无论是为了提高工作效率,还是为了增添桌面的视觉享受,修改文件夹的背景色都是一个简单而实用的方法。让我们一起来了解如何实现这一功能吧!
具体步骤:
1.首先,右键点击开始按钮→运行(Windows+R):Control Color→确定,原来在Windows 7 等操作系统中可以打开窗口颜色和外观进行设置,但在Windows10操作系统中是没有设置窗口颜色的踪迹。
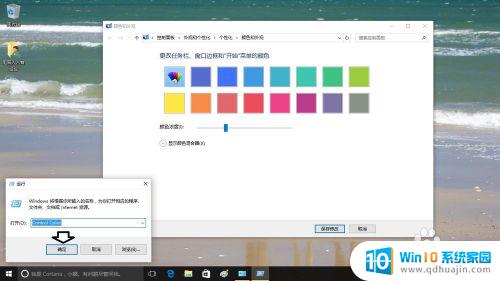
2.那么,只能从注册表入手:
右键点击开始按钮→运行(Windows+R也能调出运行)→输入:regedit→确定,打开注册表。
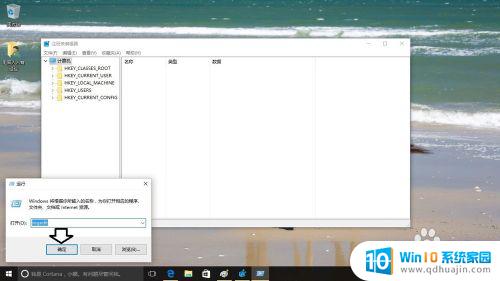
3.打开注册表之后→依次定位到:HKEY_CURRENT_USER\Control Panel\Colors 在右边的窗口中查看(双击)Windows的数值数据默认为(白色):255 255 255,知道了原有默认的白色数据。要想反悔填上这个数据即可回复。
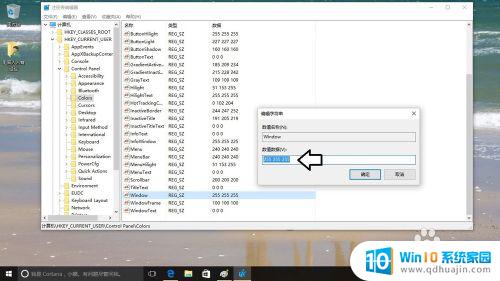
4.然后,将数值数据中原有的(白色)255 255 255修改为(湖绿色):224 254 254(注意数字中间是有一个空格的,否则会出错)→确定。
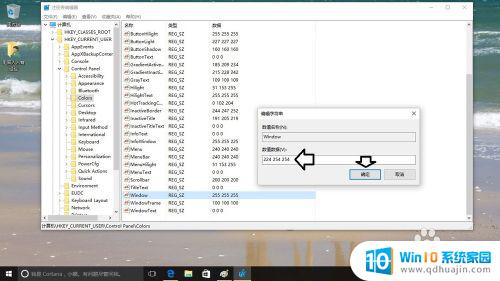
5.很多人还是拿Windows 7 等操作系统的老经验来对比,说设置好怎么没有效果?在Windows10操作系统中设置切换窗口背景色之后,需要注销操作系统之后,才会生效的。

6.或者重启电脑也行,再次打开操作系统,右键点击开始菜单→运行,这是运行框中已经显示为湖绿色了。
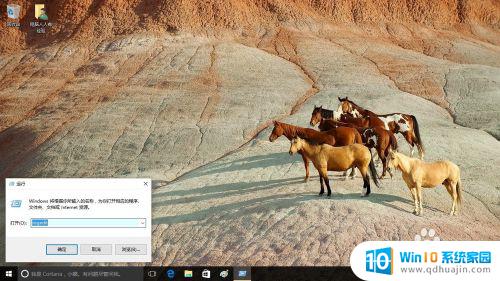
7.点击确定,打开注册表右边的窗口已经变为湖蓝色了。
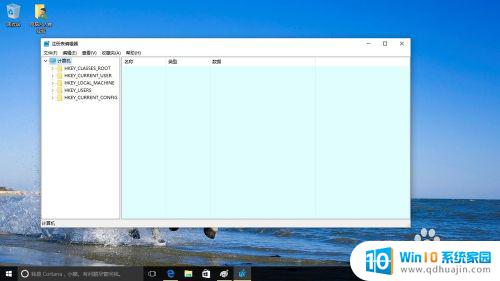
8.如果右键点击桌面空白处→新建→文本文档→打开之后编辑区域也是保护眼睛的湖绿色了。

以上就是关于文件夹底色更改的全部内容,如果遇到这种情况,您可以按照以上步骤进行解决,操作简单快速,一步到位。
文件夹底色能更改吗 如何在Windows10中修改文件夹背景色相关教程
热门推荐
win10系统教程推荐
- 1 win10鼠标移动会卡顿 win10系统鼠标卡顿怎么解决
- 2 win10显示引用的账户当前已锁定 win10账户被锁定无法登录
- 3 恢复windows10系统 Win10系统怎么进行恢复操作
- 4 win10发送快捷方式到桌面不能用 Win10桌面快捷方式无法创建怎么办
- 5 windows10系统怎么默认输入法 win10默认输入法设置步骤详解
- 6 win10笔记本电脑如何自动关机 怎么在笔记本电脑上设置定时关机功能
- 7 读取win10开机密码 windows10开机密码忘了怎么弄
- 8 win10ppt如何全屏 电脑屏幕全屏设置方法
- 9 如何换ip地址win10 win10怎么设置自动获取ip地址
- 10 windows10关机重启怎么办 笔记本电脑关机后自动重启的解决方案
win10系统推荐
- 1 萝卜家园ghost win10 64位家庭版镜像下载v2023.04
- 2 技术员联盟ghost win10 32位旗舰安装版下载v2023.04
- 3 深度技术ghost win10 64位官方免激活版下载v2023.04
- 4 番茄花园ghost win10 32位稳定安全版本下载v2023.04
- 5 戴尔笔记本ghost win10 64位原版精简版下载v2023.04
- 6 深度极速ghost win10 64位永久激活正式版下载v2023.04
- 7 惠普笔记本ghost win10 64位稳定家庭版下载v2023.04
- 8 电脑公司ghost win10 32位稳定原版下载v2023.04
- 9 番茄花园ghost win10 64位官方正式版下载v2023.04
- 10 风林火山ghost win10 64位免费专业版下载v2023.04