word文档页面怎么删除 如何快速删除word文档中的特定页面
更新时间:2023-12-23 12:50:40作者:jiang
在使用Word文档编辑时,我们常常会遇到需要删除特定页面的情况,无论是为了排版需要还是为了删除多余的内容,删除特定页面可以提高我们的工作效率。如何快速删除Word文档中的特定页面呢?本文将介绍几种简便的方法来帮助我们轻松删除Word文档中的特定页面。无论是通过手动删除、使用快捷键还是借助分节符,我们都能快速实现目标,提高我们的编辑效率。让我们一起来了解这些方法吧!
具体步骤:
1.首先打开我们想要删除页面的word文档,让它处于编辑状态,然后找到自己想要删除的页面。
比如这里以一篇word文档为例,原本有4页,我想要删除第3页。
如图:
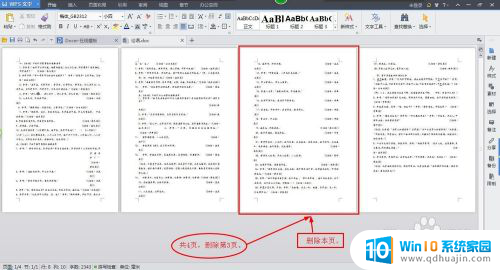
2.将本页的内容全部选出来。
可以通过鼠标一一的勾选,那么这里告诉大家一个快速选择的方法:就是将光标停留在那一页面的第一个字之前。按住shift键,然后鼠标点击本页的最后一个字的后面,这样就能快速的将这也的内容选出来了。
如图 :
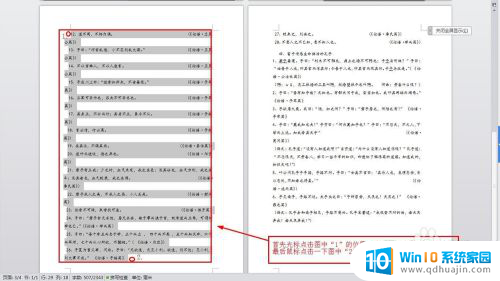
3.然后使用鼠标右键,弹出菜单进行删除或者使用“delete”、“backspace”键删除内容。那么就只剩下3页了。
如图:
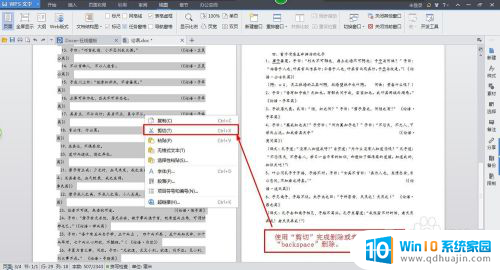

4.如果在删除的过程发现留下了一个空白页,那么将光标放在空白页之中。点击“delete”、“backspace”键删除它既可。
如图:
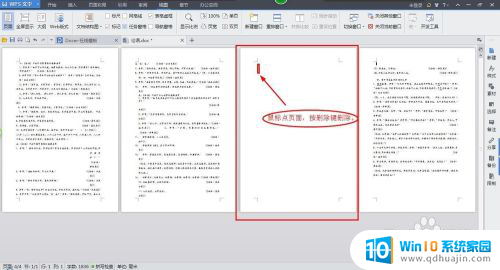
以上是有关如何删除Word文档页面的全部内容的解决方法,希望本文提供的步骤对遇到类似问题的用户有所帮助。
word文档页面怎么删除 如何快速删除word文档中的特定页面相关教程
热门推荐
电脑教程推荐
win10系统推荐
- 1 萝卜家园ghost win10 64位家庭版镜像下载v2023.04
- 2 技术员联盟ghost win10 32位旗舰安装版下载v2023.04
- 3 深度技术ghost win10 64位官方免激活版下载v2023.04
- 4 番茄花园ghost win10 32位稳定安全版本下载v2023.04
- 5 戴尔笔记本ghost win10 64位原版精简版下载v2023.04
- 6 深度极速ghost win10 64位永久激活正式版下载v2023.04
- 7 惠普笔记本ghost win10 64位稳定家庭版下载v2023.04
- 8 电脑公司ghost win10 32位稳定原版下载v2023.04
- 9 番茄花园ghost win10 64位官方正式版下载v2023.04
- 10 风林火山ghost win10 64位免费专业版下载v2023.04