笔记本win11怎么无线投屏到投影仪上 电脑投影仪连接设置
随着科技的不断发展,笔记本电脑已经成为我们生活中不可或缺的工具之一,在日常工作和娱乐中,我们经常会遇到需要将笔记本电脑的屏幕投射到投影仪上的情况。而随着Windows 11系统的推出,许多用户也想知道如何将笔记本电脑上的内容无线投屏到投影仪上。在这篇文章中我们将介绍一些简单的电脑投影仪连接设置,帮助您实现无线投屏的操作。
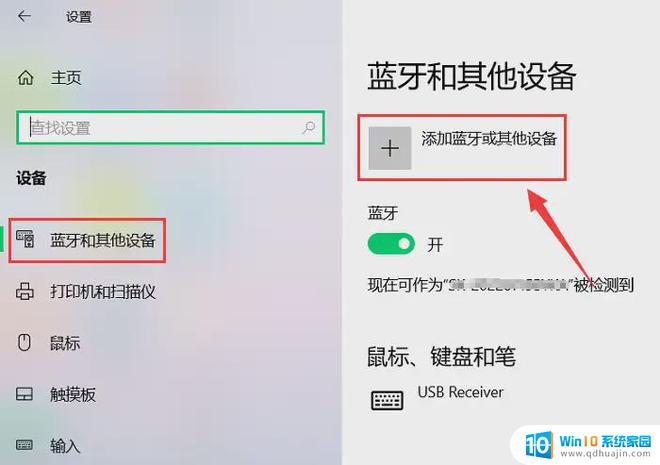
## 有线连接
### HDMI连接
HDMI(High-Definition Multimedia Interface)是目前最为常见和高效的连接方式之一。首先,准备一根质量良好的HDMI线,确保长度适中且支持高清传输。将HDMI线的一端插入电脑的HDMI输出接口,另一端插入投影仪的HDMI输入接口。连接完成后,在电脑上按下`Win+P`键。选择“复制”或“扩展”模式,使电脑屏幕内容同步显示在投影仪上。最后,在投影仪的设置界面中选择HDMI信号源,即可开始投影。
### VGA连接
对于老旧设备或特殊需求,VGA连接仍然是一种可行的选择。准备一根VGA线和一根音频线(如果投影仪需要音频输入)。将VGA线的两端分别插入电脑和投影仪的VGA接口,同时连接音频线。然后,在电脑上按下`Win+P`键。选择“复制”或“扩展”模式。在投影仪上,通过遥控器或控制面板调整投影画面的参数,如亮度、对比度等。
## 无线连接
### Miracast连接
Miracast是一种无线显示标准,支持智能设备与显示设备之间的无线连接。首先,确保电脑和投影仪都支持Miracast功能,并连接到同一Wi-Fi网络。在电脑上,按下`Win+K`键打开“连接”界面,选择“投影到此电脑”,并设置为“所有位置都可用”。在投影仪上,打开Miracast功能(具体方法因品牌而异)。最后,在电脑上点击“投影到此电脑”下方的“连接”按钮,搜索并选择投影仪进行连接。连接成功后,电脑屏幕内容将自动投影到投影仪上。
### 投屏软件连接
市面上有许多投屏软件可以实现电脑与投影仪之间的无线连接。首先,确保电脑和投影仪都连接到同一Wi-Fi网络。然后,在电脑和投影仪上分别下载并安装同一款投屏软件,如乐播投屏。在电脑上打开投屏软件,搜索并选择投影仪进行连接。连接成功后,电脑屏幕内容将自动投影到投影仪上。用户还可以根据需要调整投屏设置,如分辨率、画质等。
综上所述,电脑连接投影仪的方法多种多样,包括有线连接和无线连接两大类。用户可以根据设备型号、操作系统版本以及具体需求选择合适的连接方式。无论采用哪种方式,都应注意确保连接的稳定性和画面的清晰度,以获得最佳的投影效果。
以上就是笔记本win11怎么无线投屏到投影仪上的全部内容,有遇到这种情况的用户可以按照小编的方法来进行解决,希望能够帮助到大家。
笔记本win11怎么无线投屏到投影仪上 电脑投影仪连接设置相关教程
热门推荐
win11系统教程推荐
- 1 win11关机更新卡住 windows11更新卡住怎么办
- 2 win11系统计算机图标不见了 win11桌面图标不见了找回方法
- 3 win11联想笔记本关闭杀毒软件 win11杀毒软件如何关闭
- 4 win1123h2开机速度慢 Windows10开机慢解决方法
- 5 win11外接键盘后如何禁止原键盘 外接键盘后如何停用笔记本键盘
- 6 win11如何调整桌面文件能随意拖动 电脑桌面图标拖动功能
- 7 更新到win11怎么没声音 Win11更新后没有声音的解决方案
- 8 win11不能拖文件到地址栏 Win11 23H2拖拽文件到地址栏无效解决方法
- 9 win11游戏中输入法 win11玩游戏关闭输入法教程
- 10 win11怎么打开定位位置权限 Win11定位服务启用的方法
win11系统推荐
- 1 雨林木风ghost win11 64位专业破解版v2023.04
- 2 番茄花园ghost win11 64位官方纯净版v2023.04
- 3 技术员联盟windows11 64位旗舰免费版v2023.04
- 4 惠普笔记本win7 64位专业免激活版v2023.04
- 5 风林火山ghost win11 64位专业稳定版v2023.04
- 6 电脑公司win11 64位正式旗舰版v2023.04
- 7 系统之家ghost win11 64位简体中文版下载v2023.04
- 8 萝卜家园ghost win11 64位装机纯净版下载v2023.04
- 9 深度技术ghost win11 64位正式免激活版下载v2023.04
- 10 电脑公司Windows11 64位官方纯净版v2023.04