win11任务栏设置图标无法居中方法 Win11任务栏对齐方式设置
Win11系统更新后,一些用户反映任务栏图标无法居中的问题,在Win11任务栏对齐方式设置中,可以通过简单的操作来解决这一问题。接下来我们将介绍一下如何调整Win11任务栏的图标对齐方式,让您的桌面界面更加整齐美观。
三、隐藏/显示系统托盘图标
1、右击任务栏空白处——在弹出窗口中点击「任务栏设置」按钮
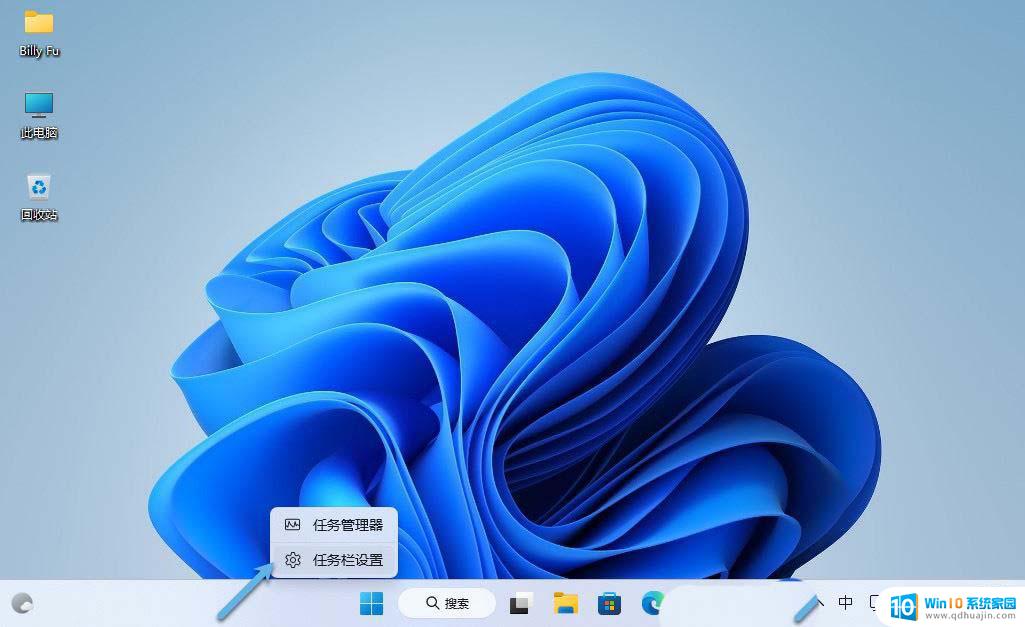
选择「任务栏设置」
2、在「系统托盘图标」区域中你可以选择,是否是要在系统托盘中要显示「笔菜单」「触摸键盘」「小组件」和「虚拟触摸板」图标

控制 Windows 11 系统托盘图标
3、「其它系统托盘图标」部分,还可以对「Windows 更新状态」「安全删除软件硬件并弹出媒体」「Windows 安全通知图标」等 Windows 功能,及「VMware Tools」等第三方功能的图标进行控制
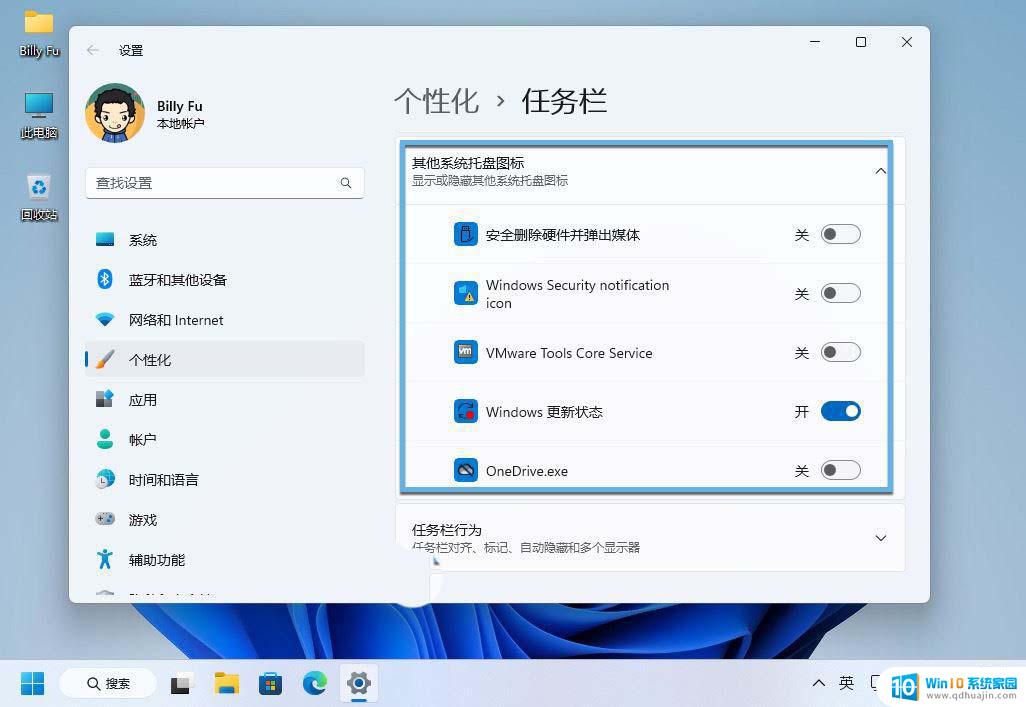
控制其它系统托盘图标
4、向下滚动到「任务栏行为」还可以对更多任务栏的行为和操作方式进行人性化微调和控制。
自定义 Windows 11 任务栏颜色和透明度任务栏的颜色取决于用户选择的 Windows 主题,即「深色」或「浅色」模式。我们也可以手动将任务栏指定为几乎任何颜色:
使用Windows + I快捷键打开「设置」——「个性化」——「颜色」选项
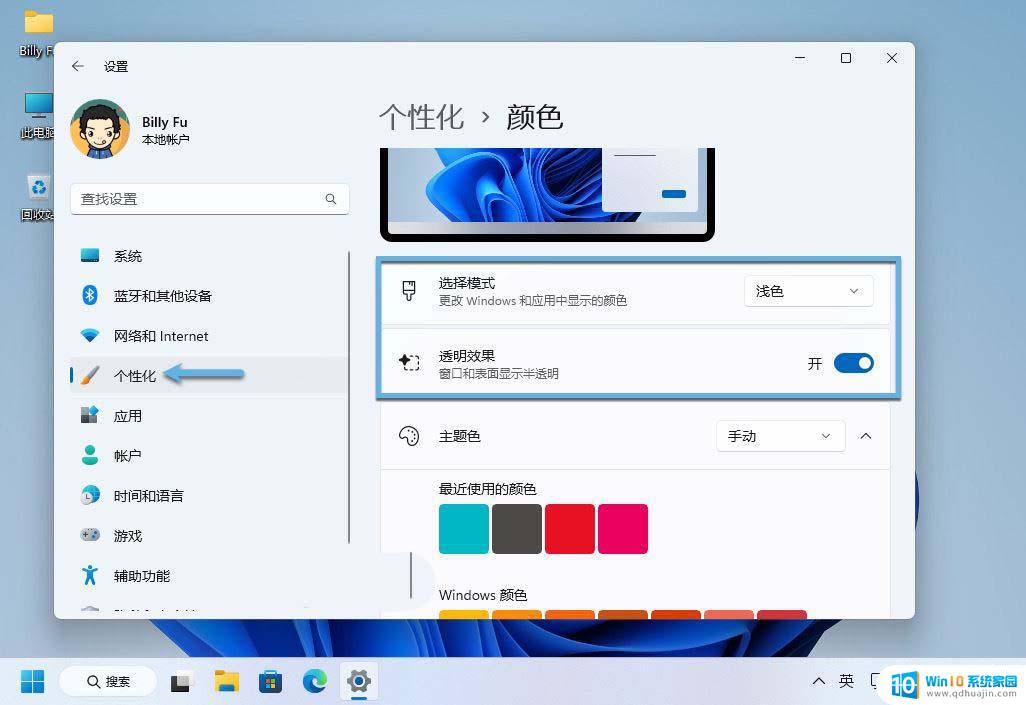
任务栏颜色和透明效果控制
在这里我们可以:
通过下拉列表选择 Windows 系统使用「浅色」「深色」甚至「自定义」外观模式通过「透明效果」开关来控制窗口或表面的半透明显示选择或指定开始菜单和任务栏上的重点颜色,以及标题和窗口边框上显示的强调色。
调整 Windows 11 任务栏宽度/大小虽然 Windows 11 的任务栏不能像 macOS 中的 Dock 那样无级缩放,但也可以增加或减小任务栏的宽度大小。
一、使用 Windhawk 应用程序调整任务栏宽度
1、右键点击「开始」菜单,选择打开「终端管理员」。运行以下命令安装 Windhawk 应用:
winget install Windhawk
2、打开 Windhawk 应用程序,点击「探索」按钮。然后搜索「Taskbar height and icon size」,并点击「详情」按钮。
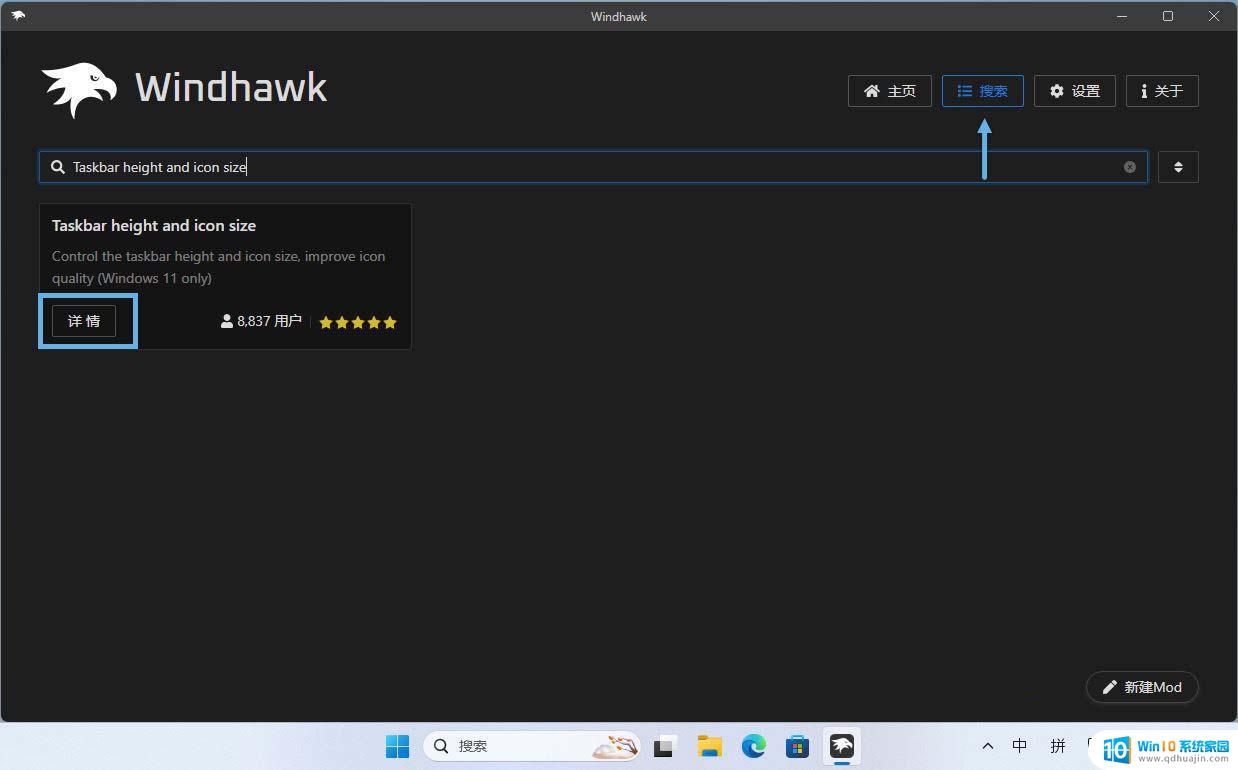
安装 Taskbar height and icon size 插件
3、点击「安装」并点击「接受风险并安装」按钮。
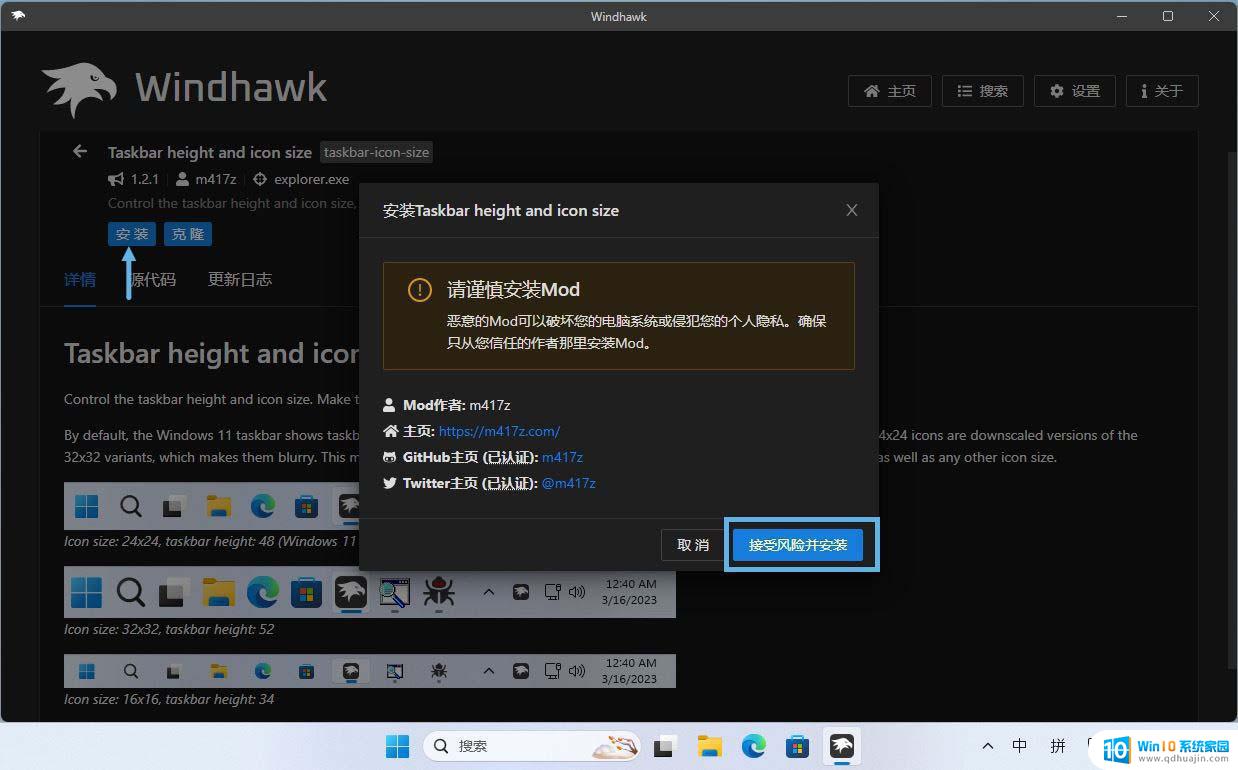
安装 Taskbar height and icon size 插件
4、点击「设置」选项卡,将「Icon size」图标大小设置为 16,将「Taskbar height」任务栏高度设置为 34,点击「保存」按钮。

使用 Windhawk 应用程序调整任务栏宽度
5、完成这些步骤后, Windows 11 的任务栏宽度将变小。
你可以按照上述步骤,将图标大小设置为 24,任务栏高度设置为 48,以还原默认大小设置。还可以点击「禁用」按钮,或从 Windhawk 应用程序中「移除」扩展,也会还原默认设置。
二、通过注册表调整任务栏宽度
Windows 11 version 23H2 已失效。
1、使用Windows + R快捷键打开「运行」——执行regedit命令打开「注册表编辑器」
2导航到如下路径:
计算机\HKEY_CURRENT_USER\Software\Microsoft\Windows\CurrentVersion\Explorer\Advanced
3、右键新建一个名为TaskbarSi的DWORD (32-位) 值,将其十六进制值设置为:
0小1中(Windows 11 默认)2大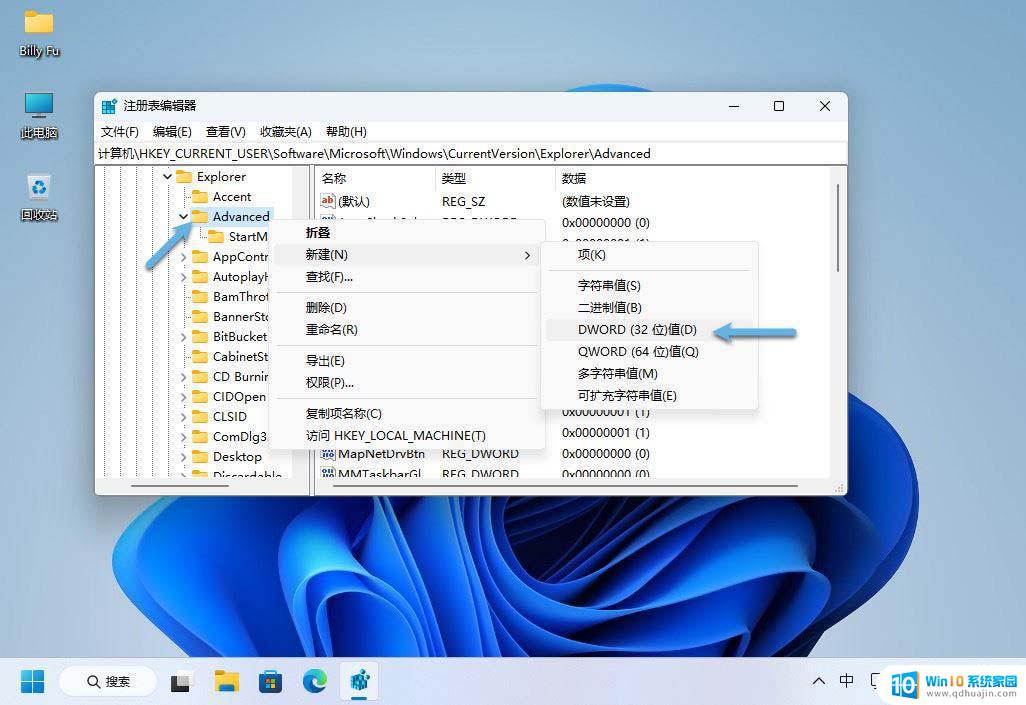
通过注册表更改任务栏宽度
4、使用Ctrl+Shift+ESC快捷键打开「任务管理器」——找到并右击「Windows 资源管理器」选择「重新启动」
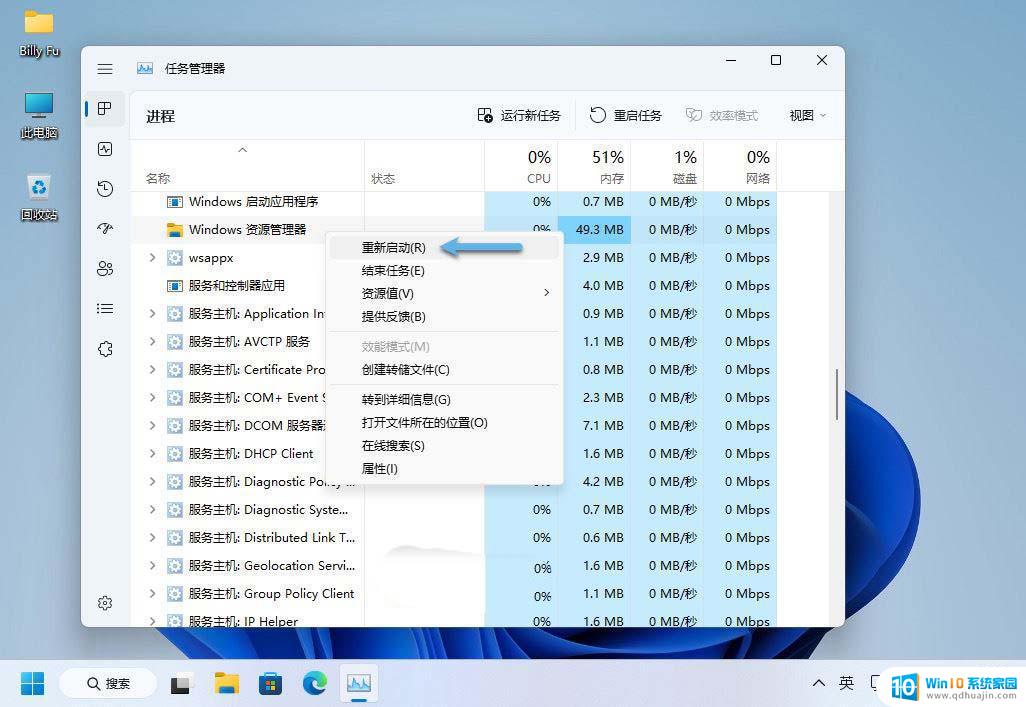
重启 Windows 资源管理器
5、生效之后的效果如果,供大家参考:
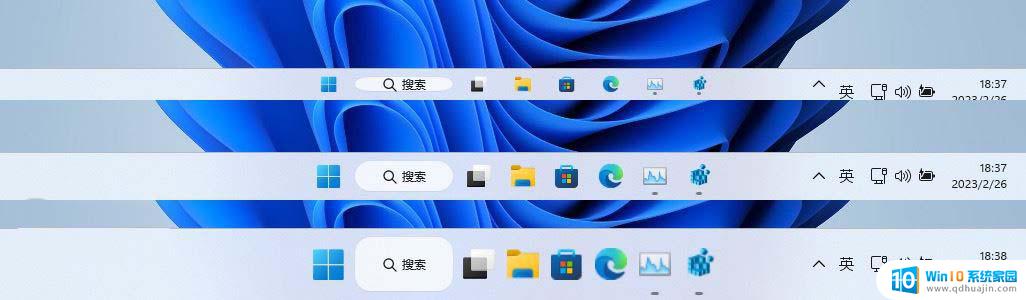
一、更改注册表方式(21H2 有效)
Windows 11 version 22H2 已失效。
如果只将任务栏图标「靠左」和「居中」对你来说不够灵活,也可以将整个任务栏放置在桌面上的顶部、左边或右边位置。
1、使用Windows + R快捷键打开「运行」——执行regedit命令打开「注册表编辑器」
2、导航到如下路径:
计算机\HKEY_CURRENT_USER\Software\Microsoft\Windows\CurrentVersion\Explorer\StuckRects3
3、双击Settings注册表项,然后双击第 2 行中的第 5 列。
根据要将任务栏移动到相应的位置可以更改以下值:
00屏幕左侧01屏幕顶部02屏幕右侧03屏幕底部
通过注册表控制 Windows 11 version 21H2 任务栏位置
4、如上图所示,如果要将 Windows 11 底部任务栏调整为顶部显示,将注表其值设置为 01 即可。
5、使用Ctrl+Shift+ESC快捷键打开「任务管理器」——找到并右击「Windows 资源管理器」选择「重新启动」
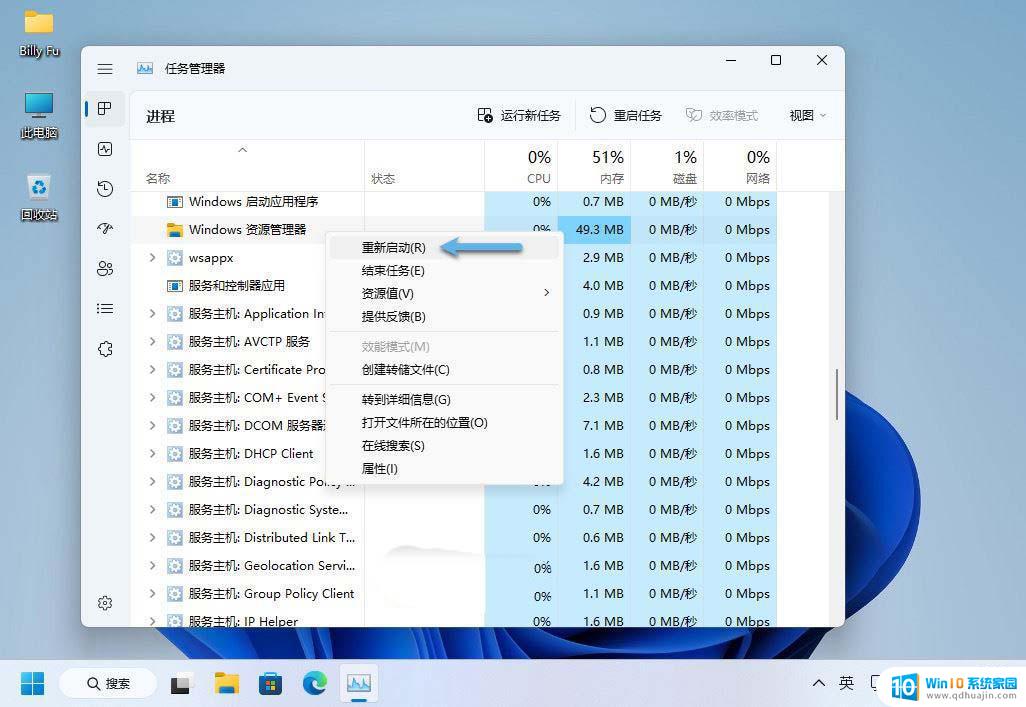
重启 Windows 资源管理器
6、一旦 Windows 资源管理器重新启动,任务栏位置会被调整到你在注册表中配置的位置。
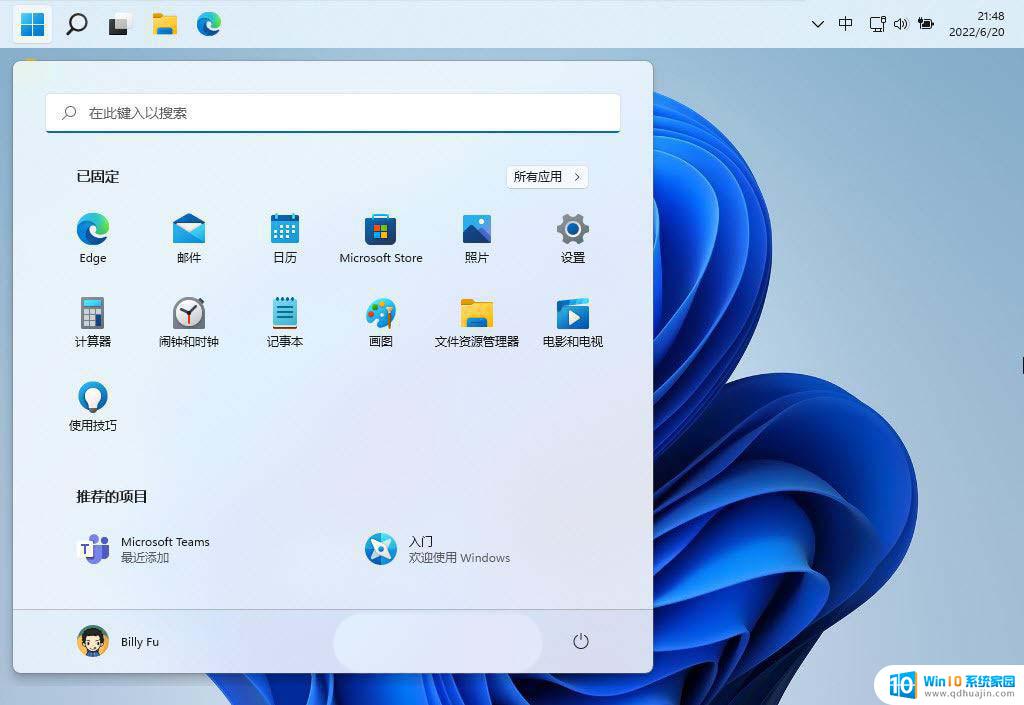
任务栏顶部显示
如您所见,在 Windows 11 中将任务栏位置移动到你希望位置非常容易。
二、使用第三方 ExplorerPatcher 工具
有人推荐 ExplorerPatcher 这个可以在 22H2 上使用的免费第三方工具,它能够将任务栏的经典设计和传统功能找补回来。
我本人试用了下,发现 bug 太多,而且支持到的 22H2 小版本也太老,就不在这里推荐了。也算是帮各位看客探雷了,总之谁用谁后悔。
Win11任务栏日期时间显示不全怎么办? Win11任务栏变小的解决办法
win11任务栏上出现透明矩形框怎办? 去除任务栏上方透明框浮动的技巧
以上就是win11任务栏设置图标无法居中方法的全部内容,有出现这种现象的小伙伴不妨根据小编的方法来解决吧,希望能够对大家有所帮助。
win11任务栏设置图标无法居中方法 Win11任务栏对齐方式设置相关教程
热门推荐
win11系统教程推荐
- 1 win1123h2开机速度慢 Windows10开机慢解决方法
- 2 win11外接键盘后如何禁止原键盘 外接键盘后如何停用笔记本键盘
- 3 win11如何调整桌面文件能随意拖动 电脑桌面图标拖动功能
- 4 更新到win11怎么没声音 Win11更新后没有声音的解决方案
- 5 win11不能拖文件到地址栏 Win11 23H2拖拽文件到地址栏无效解决方法
- 6 win11游戏中输入法 win11玩游戏关闭输入法教程
- 7 win11怎么打开定位位置权限 Win11定位服务启用的方法
- 8 win11更新 打印机连不上 Win11打印机无法连接错误代码解决方法
- 9 win11如何设置外接摄像头 电脑摄像头怎么调用
- 10 win11如何修改计算机的型号名称 修改Win11设置中的电脑型号步骤
win11系统推荐
- 1 雨林木风ghost win11 64位专业破解版v2023.04
- 2 番茄花园ghost win11 64位官方纯净版v2023.04
- 3 技术员联盟windows11 64位旗舰免费版v2023.04
- 4 惠普笔记本win7 64位专业免激活版v2023.04
- 5 风林火山ghost win11 64位专业稳定版v2023.04
- 6 电脑公司win11 64位正式旗舰版v2023.04
- 7 系统之家ghost win11 64位简体中文版下载v2023.04
- 8 萝卜家园ghost win11 64位装机纯净版下载v2023.04
- 9 深度技术ghost win11 64位正式免激活版下载v2023.04
- 10 电脑公司Windows11 64位官方纯净版v2023.04