word文档尾注怎么设置 脚注和尾注的设置方法
更新时间:2023-12-07 12:52:14作者:yang
在Word文档中,我们可以使用脚注和尾注来添加额外的注释和参考信息,设置脚注和尾注非常简单,只需按照以下步骤操作即可。在Word文档中选择需要添加脚注或尾注的位置,然后点击菜单栏中的参考资料选项,在下拉菜单中选择脚注和尾注。接下来弹出一个对话框,我们可以在其中选择要添加的注释类型,如脚注或尾注。在设置中我们还可以自定义注释的样式和位置。通过这样简单的设置,我们可以为文档增添更多的信息和参考,使阅读者更加便于理解和查阅。
具体方法:
1.第一步:打开一个需要设置脚注和尾注的word文档。
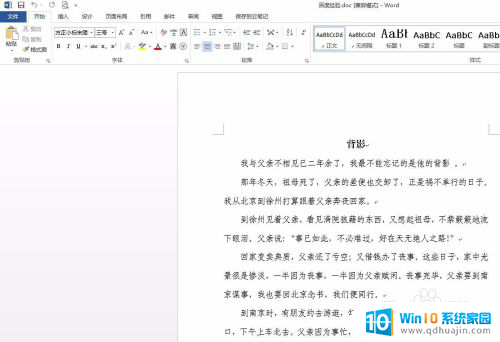
2.第二步:将光标定位在需要插入脚注的位置,单击菜单栏“引用”中的“插入脚注”按钮。
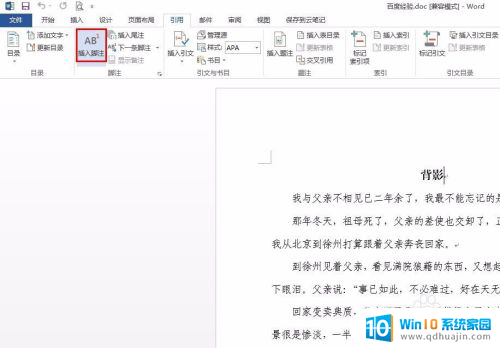
3.第三步:如下图所示,在页面底端会出现一条横线以及光标。
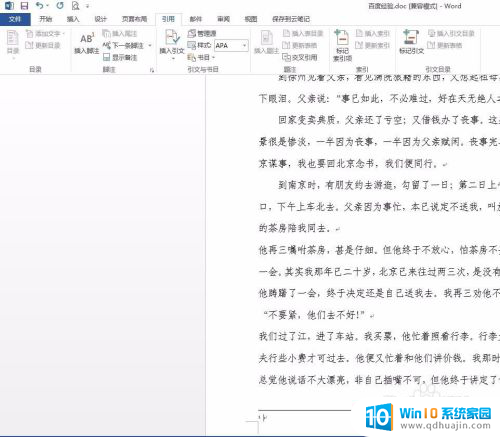
4.第四步:根据自己的需要输入要添加的脚注内容,插入完成后。开始光标定位处右上角就会有个标号。
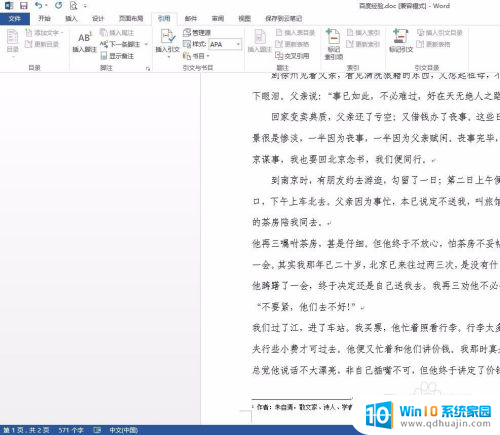
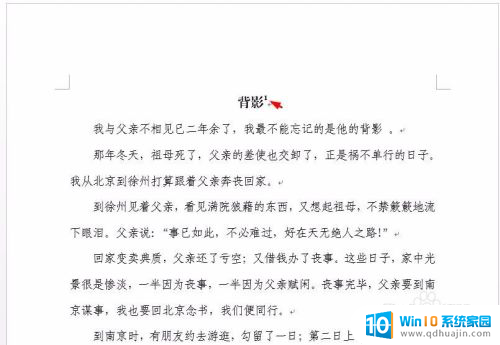
5.第五步:单击菜单栏“引用”中的“插入尾注”。
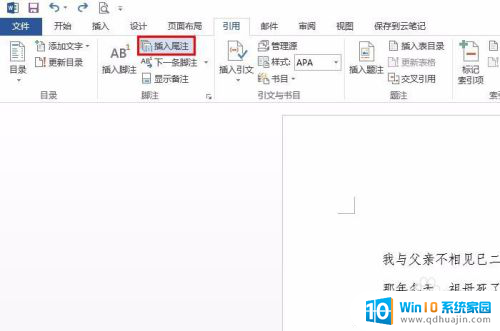
6.第六步:如下图所示,在文档结尾处会出现一条横线和输入行。
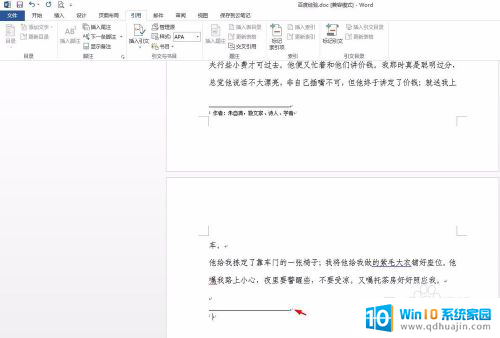
7.第七步:根据自己的需要输入尾注内容即可。
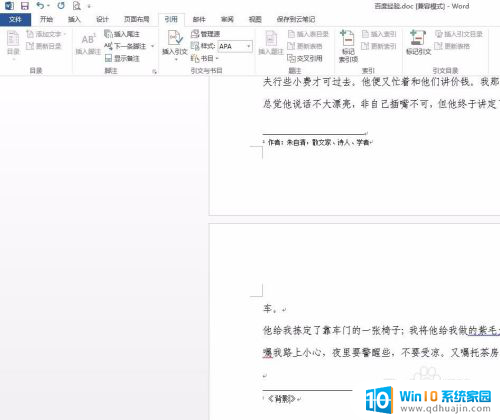
8.第八步:单击菜单栏“引用”中红色圆圈标记的按钮,会弹出“脚注和尾注”设置框。可以根据自己的需要对脚注和尾注的格式进行设置。
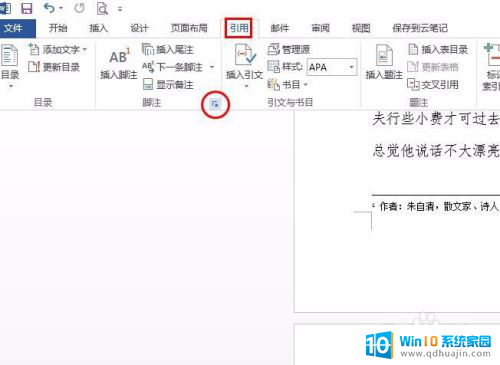
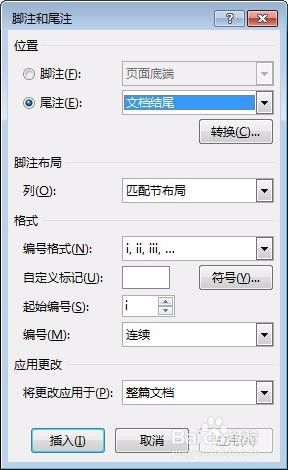
以上就是如何设置Word文档尾注的全部内容,如果有任何疑问,请按照以上方法进行操作,希望对大家有所帮助。
word文档尾注怎么设置 脚注和尾注的设置方法相关教程
热门推荐
电脑教程推荐
win10系统推荐
- 1 萝卜家园ghost win10 64位家庭版镜像下载v2023.04
- 2 技术员联盟ghost win10 32位旗舰安装版下载v2023.04
- 3 深度技术ghost win10 64位官方免激活版下载v2023.04
- 4 番茄花园ghost win10 32位稳定安全版本下载v2023.04
- 5 戴尔笔记本ghost win10 64位原版精简版下载v2023.04
- 6 深度极速ghost win10 64位永久激活正式版下载v2023.04
- 7 惠普笔记本ghost win10 64位稳定家庭版下载v2023.04
- 8 电脑公司ghost win10 32位稳定原版下载v2023.04
- 9 番茄花园ghost win10 64位官方正式版下载v2023.04
- 10 风林火山ghost win10 64位免费专业版下载v2023.04