word文档目录格式怎么调整 word怎样修改目录的默认格式
更新时间:2024-03-06 12:52:54作者:jiang
在使用Microsoft Word编写文档时,目录是一项非常重要的功能,它可以帮助读者快速了解文章的结构和内容,有时候我们可能需要调整目录的格式,以满足自己的需求。Word文档目录格式怎么调整呢?我们可以通过修改目录的默认格式来实现。在Word中,我们可以通过选择引用选项卡中的目录命令,然后点击自定义目录来打开目录对话框。在这个对话框中,我们可以对目录的样式、层级和格式进行修改。通过调整这些设置,我们可以方便地修改目录的默认格式,使其更符合我们的要求。
操作方法:
1.首先我们选中word的默认目录,点击上方的引用——》目录——》插入目录,如图。
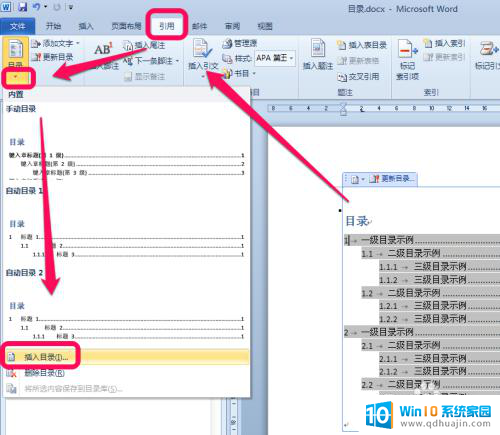
2.插入目录的设置弹出框后,点击右下角的修改,如图。
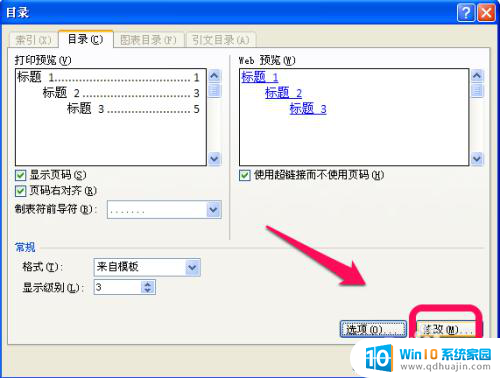
3.然后,我们就看到目录1、2、3,......,选择我们需要修改的目录级别,然后点击修改,如图。
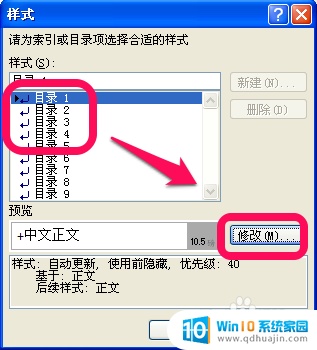
4.进入修改样式页面,可以进行如图所标示的很多字体格式的修改。修改完成后,点击确定即可。
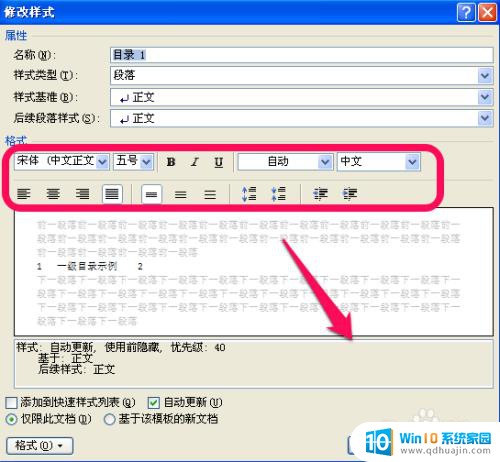
5.更多格式:如果这些还不能满足你的需求,那么可以点击左下角的格式。有更多的字体、段落等格式的设定,如图。
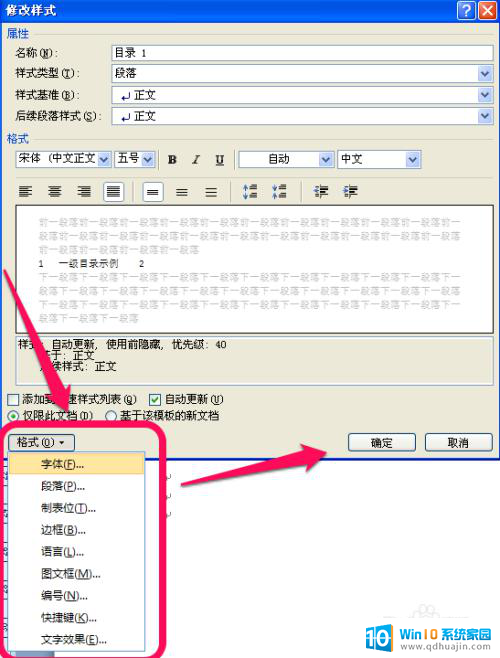
6.我们对每一级别的目录进行设置修改后,点击确定后。会弹出替换的提示框,点击确定,就把默认的word目录格式替换成我们自己设置的了。
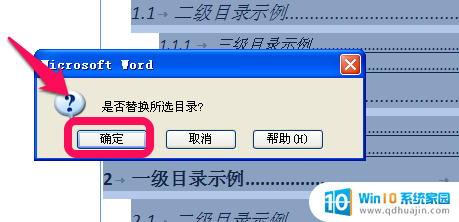
以上就是如何调整word文档目录格式的全部内容,如果你遇到了这种情况,不妨根据以上方法来解决,希望对大家有所帮助。
word文档目录格式怎么调整 word怎样修改目录的默认格式相关教程
热门推荐
电脑教程推荐
win10系统推荐
- 1 萝卜家园ghost win10 64位家庭版镜像下载v2023.04
- 2 技术员联盟ghost win10 32位旗舰安装版下载v2023.04
- 3 深度技术ghost win10 64位官方免激活版下载v2023.04
- 4 番茄花园ghost win10 32位稳定安全版本下载v2023.04
- 5 戴尔笔记本ghost win10 64位原版精简版下载v2023.04
- 6 深度极速ghost win10 64位永久激活正式版下载v2023.04
- 7 惠普笔记本ghost win10 64位稳定家庭版下载v2023.04
- 8 电脑公司ghost win10 32位稳定原版下载v2023.04
- 9 番茄花园ghost win10 64位官方正式版下载v2023.04
- 10 风林火山ghost win10 64位免费专业版下载v2023.04