网断了怎么重新连接 电脑断开网络后如何重新连接
更新时间:2023-12-11 12:53:27作者:yang
随着互联网在我们生活中的重要性越来越大,网络断开成为了一个常见的问题,当我们的电脑断开网络连接时,如何重新连接成为了一个需要解决的难题。幸运的是重新连接网络并不是一件复杂的事情。根据不同的情况,我们可以通过几个简单的步骤来重新建立网络连接。无论是通过无线网络还是有线网络,只要我们按照正确的方法操作,很快就能够重新连接网络,继续享受无边界的互联网世界。
具体步骤:
1.在桌面右下角可以看到网络为连接状态的电脑小图标。
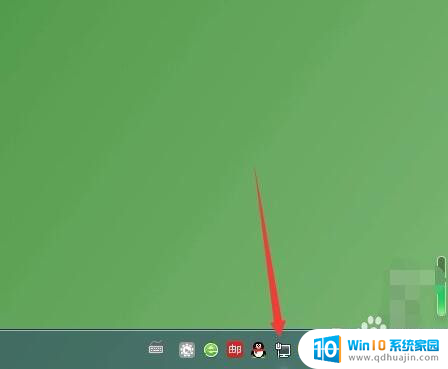
2.鼠标左键点一下电脑小图标,点击打开网络和共享中心。
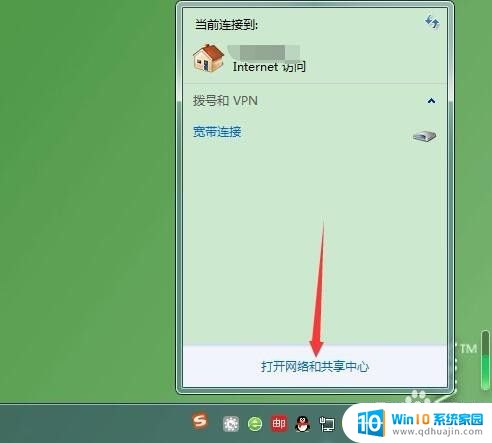
3.在查看活动网络下,右侧点击本地连接。
提示:无线网络连接点无线连接。
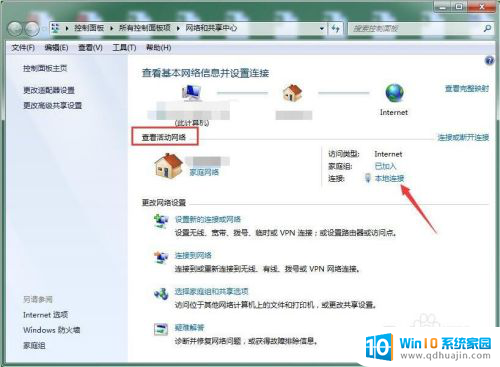
4.连接状态窗口点禁用。
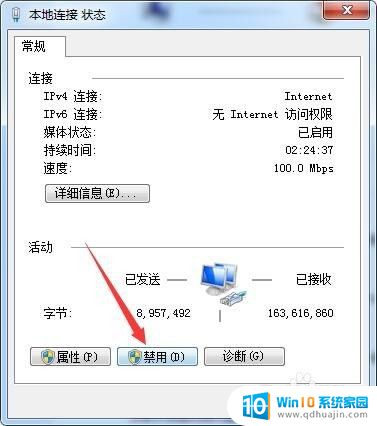
5.禁用之后电脑桌面右下角的电脑小图标显示红色叉号状态即成功关闭网络连接。
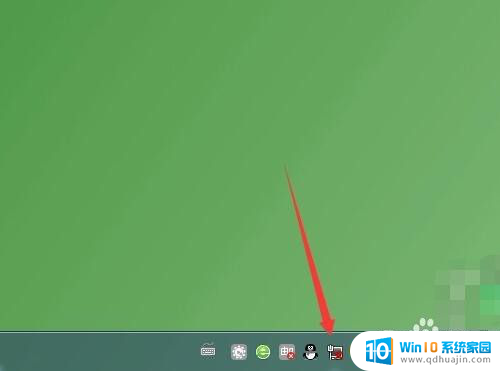
6.开启方法还是要先进入网络和共享中心,左侧点更改适配器设置。
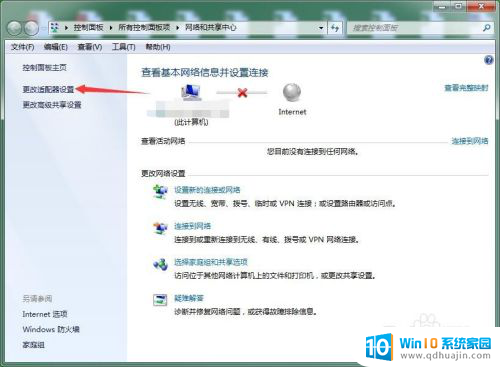
7.查看本地连接或无线连接为已禁用状态,双击可恢复启用。
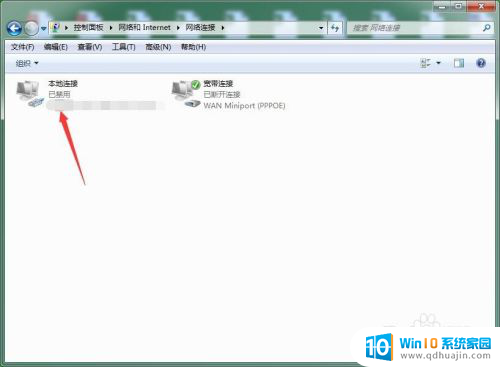
8.双击后等待几秒钟即可完成切换,变为已启用之后查看桌面右下角的电脑小图标红色叉号会消失。

以上是重新连接断网的方法,如果遇到同样的问题,您可以参考本文中的步骤进行修复,希望对大家有所帮助。
网断了怎么重新连接 电脑断开网络后如何重新连接相关教程
热门推荐
电脑教程推荐
win10系统推荐
- 1 萝卜家园ghost win10 64位家庭版镜像下载v2023.04
- 2 技术员联盟ghost win10 32位旗舰安装版下载v2023.04
- 3 深度技术ghost win10 64位官方免激活版下载v2023.04
- 4 番茄花园ghost win10 32位稳定安全版本下载v2023.04
- 5 戴尔笔记本ghost win10 64位原版精简版下载v2023.04
- 6 深度极速ghost win10 64位永久激活正式版下载v2023.04
- 7 惠普笔记本ghost win10 64位稳定家庭版下载v2023.04
- 8 电脑公司ghost win10 32位稳定原版下载v2023.04
- 9 番茄花园ghost win10 64位官方正式版下载v2023.04
- 10 风林火山ghost win10 64位免费专业版下载v2023.04