目标文件太大不能复制到u盘 文件太大无法复制到移动存储设备怎么解决
在数字化时代,我们经常会遇到文件过大无法复制到移动存储设备的困扰,尤其是当我们需要将重要文件备份或传输时,这种问题可能会让人感到束手无策。幸运的是我们有一些可行的解决方案来应对这个问题。本文将探讨如何解决目标文件过大无法复制到U盘的困境,帮助您更加方便地管理和传输文件。
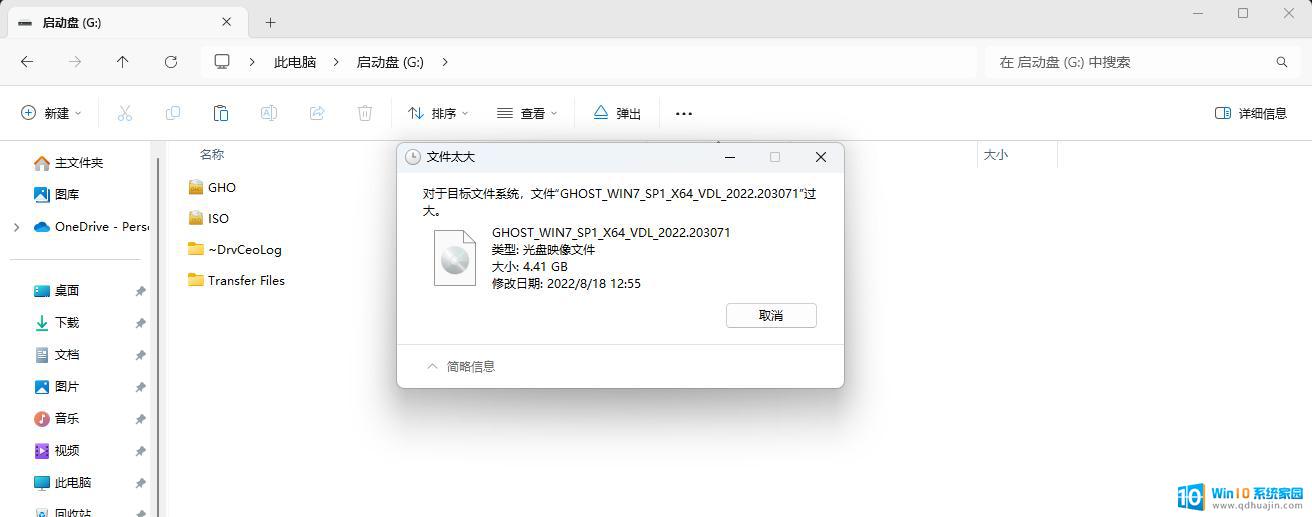
问题简介
在进行文件复制到U盘操作的时候,你或许会碰到这样的情况,系统提示“复制文件过大无法复制”,U盘正常,就是复制的文件可能大了点,出现这种状况怎么办?下面给大家分享下问题原因和解决方法。
目标文件太大不能复制到u盘
方法/步骤
1、在我的电脑中右击U盘,打开U盘属性,看自己U盘的文件系统是FAT32还是NTFS
2、如果是FAT32的话,不能复制超过4G的文件,问题就出在这里了。将U盘里面的文件备份到电脑上(因为一会需要格式化)。
3、备份好U盘里面的文件后,右击U盘盘符,选择格式化,打开格式化对话框。
4、在格式化窗口中的文件系统菜单里面选择NTFS格式,然后点击【开始】,对U盘进行格式化。
5、格式化后的U盘文件系统格式就是NTFS了,在这种格式下可以复制进去超过4G的文件,问题解决。
为什么会提示文件过大
1、 为什么一个16G的U盘却拷不进一个4G大点的文件呢,想必很多朋友们都在疑问?
2、 其实这跟U盘的磁盘格式有关,目前市面上常用的U盘大都是FAT32格式,我们可以查看U盘属性。
3、 那么FAT32是什么呢?
FAT32是Windows系统硬盘分区格式的一种(常见的还有FAT16、NTFS 、exFAT等),它采用32位的文件分配表。虽说在FAT416基础上使其对磁盘的管理能力大大增强,但是它有个特点那就是支持的最大单文件大小为4GB。
所以当我们在拷贝单个文件超过4G时,系统就会提示文件过大无法执行,并不是说你的U盘容量不够哟。
4、 那么我还是需要拷贝它该怎么办呢?那么我们需要就需要将磁盘进行格式化,更改文件系统以达到支持超过单文件大小为4GB的文件。
这里我们右键点击U盘,在弹出列表中找到“格式化”功能。
5、 进入格式化窗口后我们点击“文件系统”选择NTFS 或者exFAT格式(当然有些U盘可能没有exFAT格式),所以通常我们都选择NTFS格式,然后勾选快速格式化进行格式更改。
6、 NTFS也是一种磁盘格式,是即FAT32之后特别为网络和磁盘配额、文件加密等管理安全特性设计的磁盘格式(我们的电脑硬盘通常都是NTFS格式的),目前很多大容量的移动设备已被性能更优异的NTFS格式所取代。但不得不说的是默认NTFS分区还是挺伤U盘的,因为NTFS是采用“日志”形式的文件系统,会记录详细的读写操作。因为要不断读写,所以比较伤芯片。
u盘写保护无法格式化、拷贝、删除文件怎么办?
1、首先我们先网上下了一个chipgenius 芯片检测工具
2、接下来我们到网上下载SC908AN-G/AU6989AN-G的量产工具
3、重新接上后,就可以正常的显示程序的主界面
4、正常显示后我们点左边的K,然后在跳出来的菜单里选开始,
5、一会儿格式化完成,U盘就可以正常使用了,可能空间会变少了点,因为U盘可能有些坏道会被软件屏蔽了,不管如何,我们的U盘还是重获得新生了!
如何将光盘上的文件拷贝到u盘上面
方法/步骤
1、电脑必须带有光驱,能够识别dvd和vcd的光盘然后把光盘插入电脑,打开我的电脑——光驱
2、可以在光驱中看到文件,右击复制文件,这个时候退出,在桌面新建文件夹,名字写成软件名字,打开文件夹粘贴。
3、粘贴完成以后就可以插入u盘了,然后进入文件夹,直接全选文件右击发送到u的磁盘符,传送完成以后,文件就完成了拷贝工作了
注意事项
注意文件大小和u盘的大小
以上是目标文件太大无法复制到U盘的所有内容,如果您遇到相同的问题,可以参考本文中介绍的步骤进行修复,希望这对大家有所帮助。
目标文件太大不能复制到u盘 文件太大无法复制到移动存储设备怎么解决相关教程
热门推荐
电脑教程推荐
win10系统推荐
- 1 萝卜家园ghost win10 64位家庭版镜像下载v2023.04
- 2 技术员联盟ghost win10 32位旗舰安装版下载v2023.04
- 3 深度技术ghost win10 64位官方免激活版下载v2023.04
- 4 番茄花园ghost win10 32位稳定安全版本下载v2023.04
- 5 戴尔笔记本ghost win10 64位原版精简版下载v2023.04
- 6 深度极速ghost win10 64位永久激活正式版下载v2023.04
- 7 惠普笔记本ghost win10 64位稳定家庭版下载v2023.04
- 8 电脑公司ghost win10 32位稳定原版下载v2023.04
- 9 番茄花园ghost win10 64位官方正式版下载v2023.04
- 10 风林火山ghost win10 64位免费专业版下载v2023.04