word蓝色下划线怎么取消 Word中去掉蓝色下划线的步骤
更新时间:2024-05-07 12:53:14作者:xiaoliu
在使用Word处理文档时,有时候我们会发现文字出现了蓝色下划线,这可能是因为自动链接或者拼写检查功能所导致的,要去掉这些蓝色下划线,我们可以通过简单的几个步骤来实现。我们需要选中被下划线覆盖的文字,然后点击工具栏上的字体按钮。在弹出的字体对话框中,找到下划线选项,并将其设置为无。这样就可以轻松地去掉蓝色下划线,让文档看起来更加整洁和专业。
步骤如下:
1先点击菜单栏中的文件。 2接下来,点击选项。3在word选项中,点击校对。
2接下来,点击选项。3在word选项中,点击校对。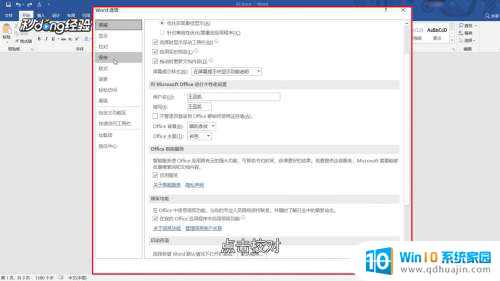 4取消勾选在word中更正拼写和语法的选项,即可取消红色下划线。
4取消勾选在word中更正拼写和语法的选项,即可取消红色下划线。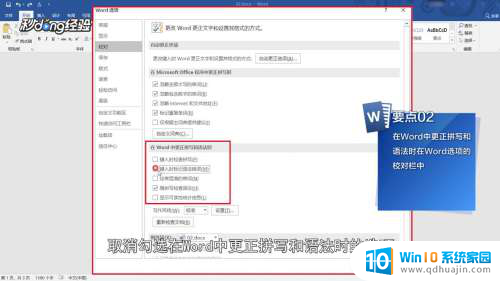 5全选所有文字,按键盘上的Ctrl+Shift+F9键。即可取消蓝色下划线。
5全选所有文字,按键盘上的Ctrl+Shift+F9键。即可取消蓝色下划线。 6总结如下。
6总结如下。
以上就是如何取消Word中的蓝色下划线的全部内容,对于不清楚的用户,可以参考以上小编的步骤进行操作,希望能对大家有所帮助。
word蓝色下划线怎么取消 Word中去掉蓝色下划线的步骤相关教程
热门推荐
电脑教程推荐
win10系统推荐
- 1 萝卜家园ghost win10 64位家庭版镜像下载v2023.04
- 2 技术员联盟ghost win10 32位旗舰安装版下载v2023.04
- 3 深度技术ghost win10 64位官方免激活版下载v2023.04
- 4 番茄花园ghost win10 32位稳定安全版本下载v2023.04
- 5 戴尔笔记本ghost win10 64位原版精简版下载v2023.04
- 6 深度极速ghost win10 64位永久激活正式版下载v2023.04
- 7 惠普笔记本ghost win10 64位稳定家庭版下载v2023.04
- 8 电脑公司ghost win10 32位稳定原版下载v2023.04
- 9 番茄花园ghost win10 64位官方正式版下载v2023.04
- 10 风林火山ghost win10 64位免费专业版下载v2023.04