excel打开文件格式无效怎么办 Excel打开提示文件格式无效怎么办
在日常工作和学习中,我们常常会使用到Excel软件进行数据处理和管理,有时候我们在打开Excel文件时可能会遇到文件格式无效的提示。当这种情况发生时,我们应该如何应对呢?毋庸置疑Excel打开文件格式无效的问题给我们的工作和学习带来了一定的困扰。我们不必过于担心,因为这个问题通常是可以解决的。接下来我将为大家介绍一些解决Excel打开文件格式无效问题的方法,希望能给大家带来一些帮助。
方法如下:
1.在碰到如图所示的Excel打开提示文件格式无效的问题,我们需要优先考虑是不是excel表的扩展名被篡改了。
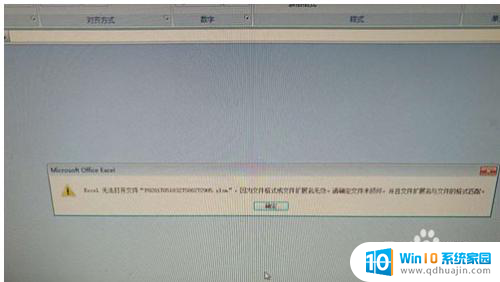
2.查看文件扩展名的方式有很多,在这里我就介绍最简单的方式。比如,在win 10系统桌面上,先要双击‘此电脑’的快捷方式。
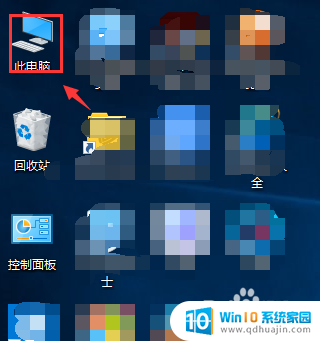
3.在跳转的此电脑设置界面中,找到‘查看’的选项卡并进行单击,如下图箭头所示。
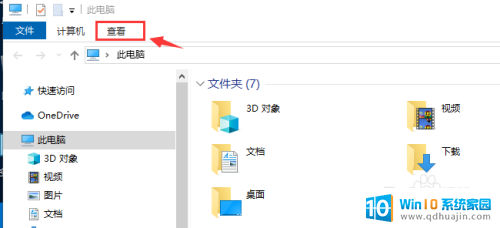
4.在‘查看’的选项卡设置界面中,找到‘文件扩展名’选项并进行勾选。如下图箭头所示。
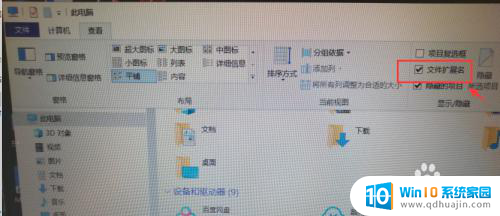
5.此时,你就可以看到自己所有Excel文件的扩展名了。这个时候只需要选中受损的excel文件,右击文件后从下拉列表中选择‘重命名’,并将扩展名修改成 .xlsx或者.xls即可。如下图所示。
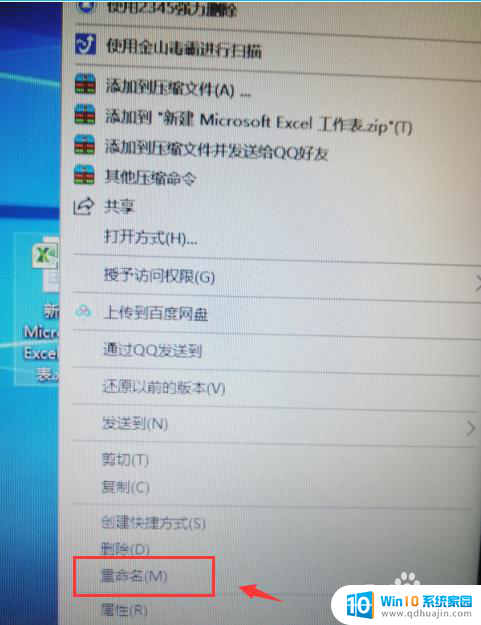

6.当然也会存在excel表格版本不兼容的情况存在,这个时候需要从专门的下载工具上下载最新版本的excel组件(比如excel 2010).

7.如果以上措施依旧无法解决问题,则需要考虑是不是和是不是excel是否存在感染病毒情况。可以用专门的杀毒软件尝试下杀毒。如果是操作系统故障导致的则需要充装系统后重新安装最新版本的OFFICE。

以上是关于解决Excel打开文件格式无效的全部内容,如果有遇到相同情况的用户,可以按照这个方法来解决。
excel打开文件格式无效怎么办 Excel打开提示文件格式无效怎么办相关教程
热门推荐
电脑教程推荐
win10系统推荐
- 1 萝卜家园ghost win10 64位家庭版镜像下载v2023.04
- 2 技术员联盟ghost win10 32位旗舰安装版下载v2023.04
- 3 深度技术ghost win10 64位官方免激活版下载v2023.04
- 4 番茄花园ghost win10 32位稳定安全版本下载v2023.04
- 5 戴尔笔记本ghost win10 64位原版精简版下载v2023.04
- 6 深度极速ghost win10 64位永久激活正式版下载v2023.04
- 7 惠普笔记本ghost win10 64位稳定家庭版下载v2023.04
- 8 电脑公司ghost win10 32位稳定原版下载v2023.04
- 9 番茄花园ghost win10 64位官方正式版下载v2023.04
- 10 风林火山ghost win10 64位免费专业版下载v2023.04