扫描仪怎样扫出连续的pdf文件 佳能lide110文件扫描成连续多页PDF教程
更新时间:2023-06-03 12:54:33作者:yang
扫描仪怎样扫出连续的pdf文件,随着数字化时代的到来,越来越多的文件、文献开始倾向于数字化保存。而作为数字化保存的一种方式,PDF文件已经成为了广泛使用的标准格式。常见的PDF文件通常包含多页内容,因此很多人在扫描文件时都希望能够将多页文件转换为一个连续的PDF文件。在这里我们就来介绍一下如何使用佳能lide110文件扫描仪将多页文件扫描成为一个连续的PDF文件,让您更加便利地保存、管理您的文献档案。
佳能lide110文件扫描成连续多页PDF教程
操作方法:
1.将扫描仪与电脑连接

2.如果电脑桌面没有自动弹出扫描仪操作界面,如下图找到对应图标双击启动
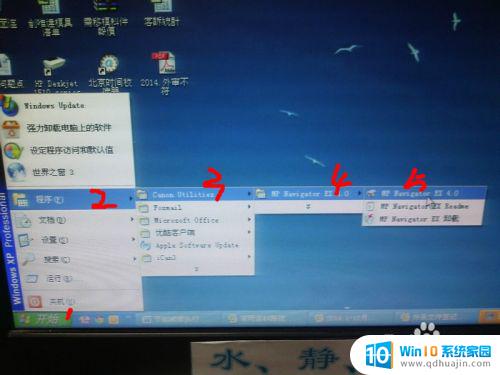
3.点扫描仪界面PDF处,如下图:设置档案保存类别.其中PDF档案类有三种,选中PDF(多页)如下图,设定好保存路径与档案名称

4.将需扫描的文件正确放扫描仪,如下图点按"扫描"执行扫描程序
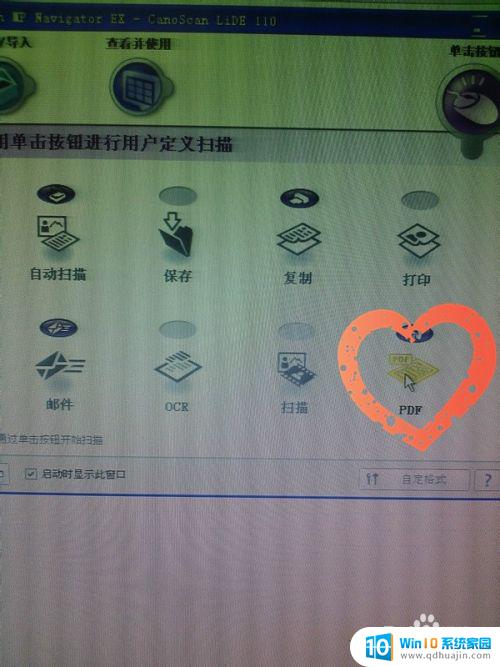
5.第一张扫描完成后,接着将要扫的文件放入扫描仪面板,盖好面板。点按“扫描”,有多少页就一直重复着这一步。

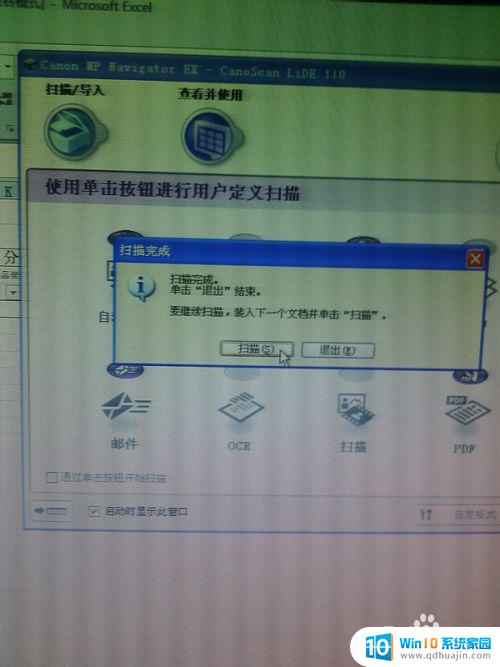
6.整份文件扫描完成后,按“退出”,会出现下图二缓存界面。
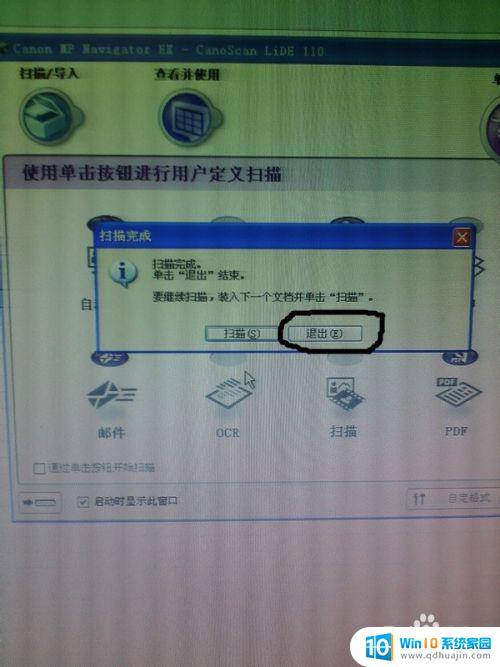
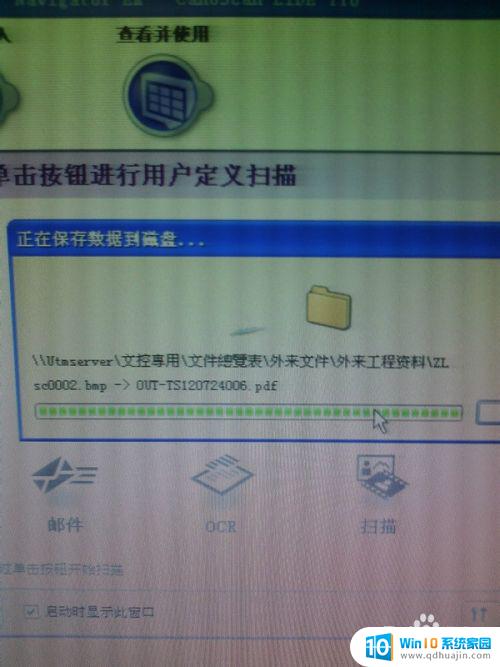
7.档案进行储存后会弹出扫描文件总界面,如下图,关闭即可.这时候再去打开刚刚储存的档案,即是一个连续多页的PDF档。
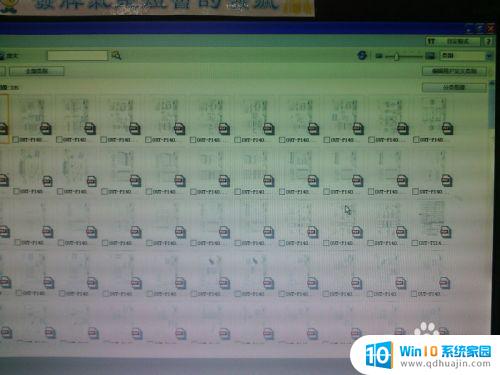
扫描仪能够输出连续的PDF文件,需要设置合适的扫描参数和使用软件进行合并。佳能LIDE110扫描仪也可以轻松地将文件扫描成多页的PDF格式。通过这些技巧,用户可以更高效地利用扫描仪进行文件处理。
扫描仪怎样扫出连续的pdf文件 佳能lide110文件扫描成连续多页PDF教程相关教程
热门推荐
电脑教程推荐
win10系统推荐
- 1 萝卜家园ghost win10 64位家庭版镜像下载v2023.04
- 2 技术员联盟ghost win10 32位旗舰安装版下载v2023.04
- 3 深度技术ghost win10 64位官方免激活版下载v2023.04
- 4 番茄花园ghost win10 32位稳定安全版本下载v2023.04
- 5 戴尔笔记本ghost win10 64位原版精简版下载v2023.04
- 6 深度极速ghost win10 64位永久激活正式版下载v2023.04
- 7 惠普笔记本ghost win10 64位稳定家庭版下载v2023.04
- 8 电脑公司ghost win10 32位稳定原版下载v2023.04
- 9 番茄花园ghost win10 64位官方正式版下载v2023.04
- 10 风林火山ghost win10 64位免费专业版下载v2023.04