如何关闭应用自动更新 Windows10系统关闭应用自动更新的设置方法
在Windows10系统中,应用自动更新可能会给用户带来一些不便,有时候我们可能不希望应用程序自动更新,因为这可能会消耗我们的网络流量,或者我们正在使用一个特定版本的应用程序,不想升级到最新版本。不用担心Windows10系统提供了关闭应用自动更新的设置方法,让我们能够更好地掌控自己的电脑使用体验。接下来让我们一起来了解一下如何关闭应用自动更新的设置方法。
具体步骤:
1.如何关闭应用自动更新
首先查看任务栏有没有【应用商店】图标,如果没有。点击系统桌面左下角的【开始】,在开始屏幕中找到【应用商店】图标,右键点击【应用商店】,在右键菜单中点击:更多 - 固定到任务栏(方便以后使用应用商店);
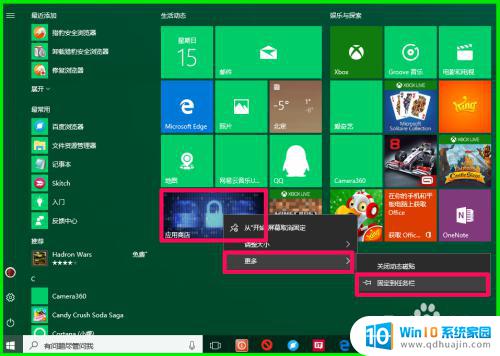
2.点击任务栏的应用商店图标,打开应用商店,点击本机登录头像图标;
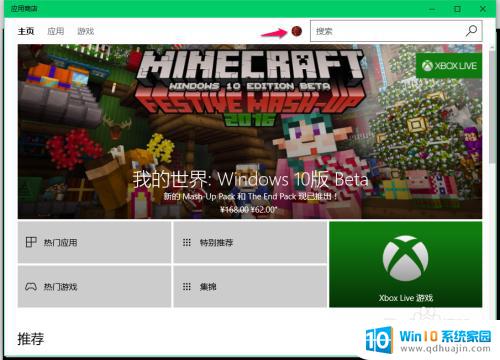
3.在下拉菜单中点击【设置】;
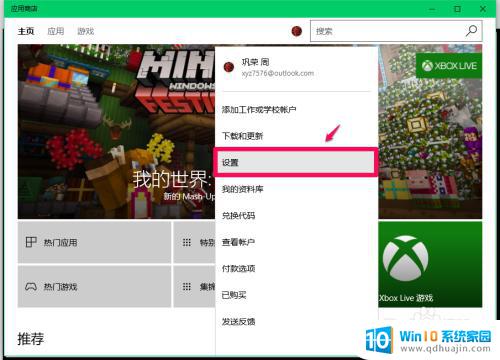
4.在应用商店的设置窗口中,可以看到:应用更新 - 自动更新应用的【开关】处于【开】的位置,点击开关;
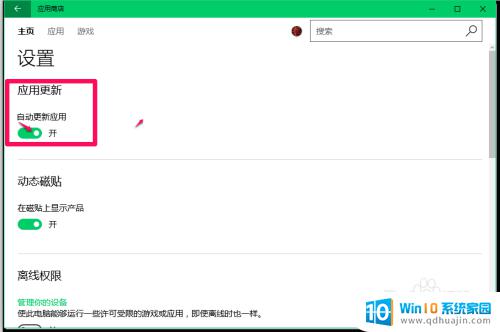
5.点击开关,使应用商店设置的应用更新 - 自动更新应用的【开关】处于【关】的位置;
这样操作以后,就关闭了应用程序自动更新。
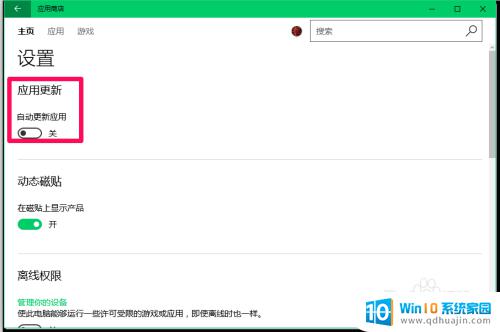
6.另外,我们在应用商店下载的软件保存在哪里呢?
windows10系统在应用商店下载、安装软件时,默认安装在C:\program Files\WindowsApps文件夹中(隐藏文件夹),如果应用软件安装较多,则会占用系统C盘较大的空间而导致系统C盘臃肿,空间不足。
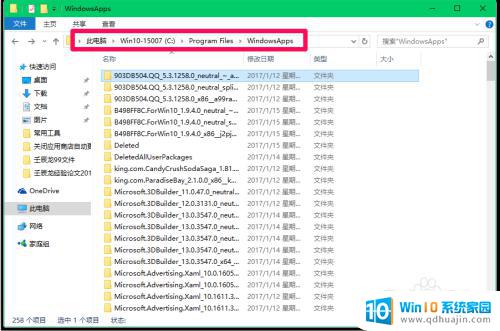
7.我们可以把在应用商店下载的软件保存到其它磁盘,避免系统C盘空间不足。
进入Windows 设置,点击【系统】;
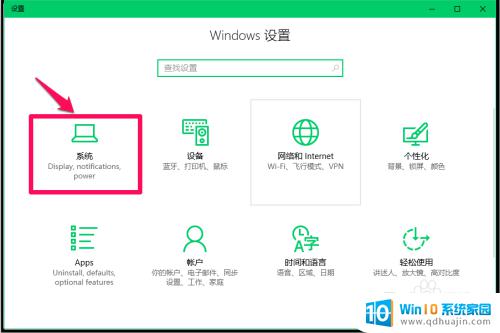
8.点击系统设置窗口左侧的【存储】,在其对应的右侧窗口中找到并点击:更改新内容的保存位置;
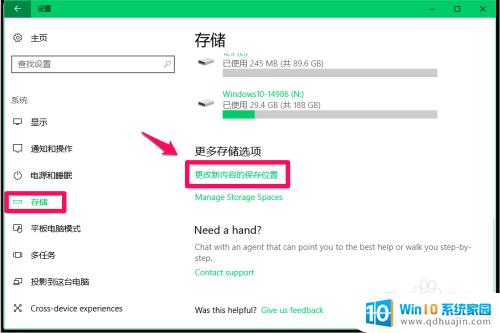
9.在打开的更改新内容的保存位置窗口中,我们看到:
新的应用将保存到 - 此电脑(C:);
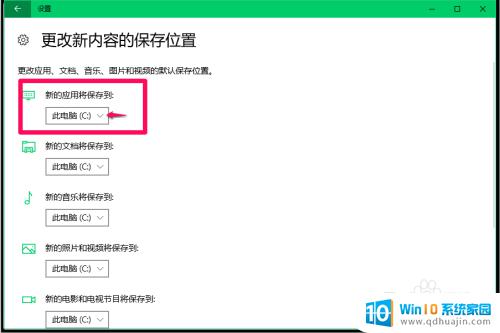
10.点击:新的应用将保存到 - 此电脑(C:)栏中的“v”,在下拉菜单中选择非系统盘如:软件(H:);
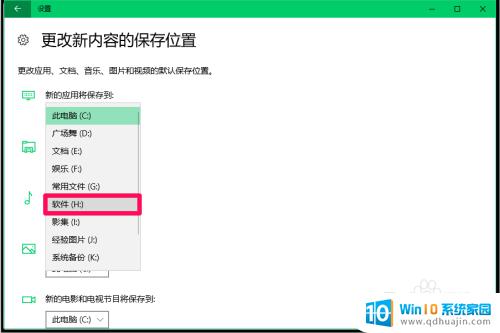
11.然后点击:应用(注意:如何没有点击应用,则选择设置无效);
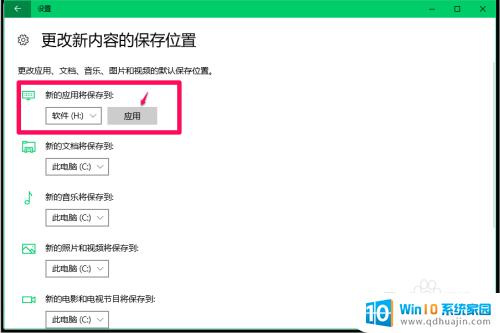
12.通过运行后,现在正式确定新的应用将保存到 - 此电脑(H:),退出。
此即:更改应用商店下载软件保存路径的方法。
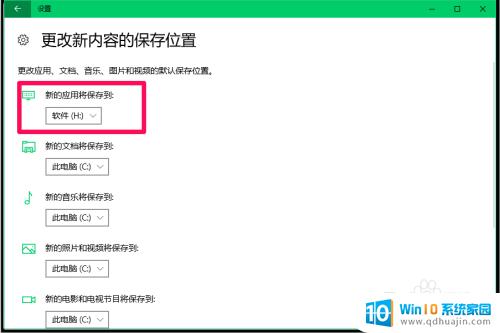
13.以上主要阐述的是:如何关闭应用自动更新,亲测有效,供朋友们参考使用。
以上是关闭应用自动更新的方法,如果您也遇到了相同的情况,可以按照这个方法来解决。
如何关闭应用自动更新 Windows10系统关闭应用自动更新的设置方法相关教程
热门推荐
win10系统教程推荐
- 1 怎么把锁屏壁纸换成自己的照片 win10锁屏壁纸自定义设置步骤
- 2 win10wife连接不显示 笔记本电脑wifi信号不稳定
- 3 电脑怎么定时锁屏 win10自动锁屏在哪里设置
- 4 怎么把桌面文件夹存到d盘 Win10系统如何将桌面文件保存到D盘
- 5 电脑休屏怎么设置才能设置不休眠 win10怎么取消电脑休眠设置
- 6 怎么调出独立显卡 Win10独立显卡和集成显卡如何自动切换
- 7 win10如何关闭软件自启动 win10如何取消自启动程序
- 8 戴尔笔记本连蓝牙耳机怎么连 win10电脑蓝牙耳机连接教程
- 9 windows10关闭触摸板 win10系统如何关闭笔记本触摸板
- 10 如何查看笔记本电脑运行内存 Win10怎么样检查笔记本电脑内存的容量
win10系统推荐
- 1 萝卜家园ghost win10 64位家庭版镜像下载v2023.04
- 2 技术员联盟ghost win10 32位旗舰安装版下载v2023.04
- 3 深度技术ghost win10 64位官方免激活版下载v2023.04
- 4 番茄花园ghost win10 32位稳定安全版本下载v2023.04
- 5 戴尔笔记本ghost win10 64位原版精简版下载v2023.04
- 6 深度极速ghost win10 64位永久激活正式版下载v2023.04
- 7 惠普笔记本ghost win10 64位稳定家庭版下载v2023.04
- 8 电脑公司ghost win10 32位稳定原版下载v2023.04
- 9 番茄花园ghost win10 64位官方正式版下载v2023.04
- 10 风林火山ghost win10 64位免费专业版下载v2023.04