给了ip地址怎么连接网络 ip地址上网设置教程
更新时间:2023-12-28 12:55:38作者:xiaoliu
在当今数字化的时代,互联网已经成为了人们生活中必不可少的一部分,而要连接到互联网,我们需要通过IP地址进行网络连接。IP地址是一种用于识别和定位计算机设备的数字地址,它可以让我们在网络中进行通信和数据传输。对于一些刚刚接触网络的人来说,IP地址的设置可能有些困惑。我们有必要学习如何正确地给IP地址进行上网设置,以便畅通无阻地享受网络带来的便利。在本文中我们将为大家提供一份简明易懂的IP地址上网设置教程,帮助您轻松连接到网络世界。
步骤如下:
1.点击“开始”找到控制面板。
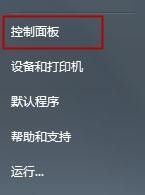
2.在控制面板里找到“查看网络状态和任务”点击进去
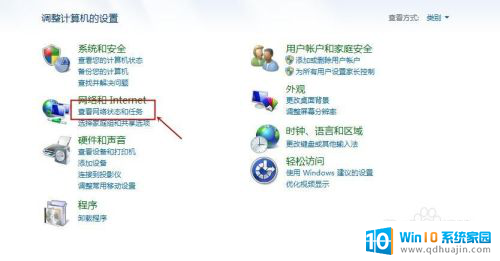
3.点击无线网络连接,进入连接状态。
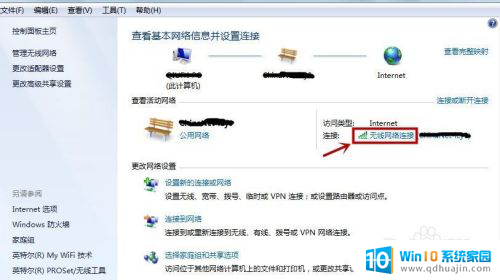
4.在左下角点击属性,进入属性界面。
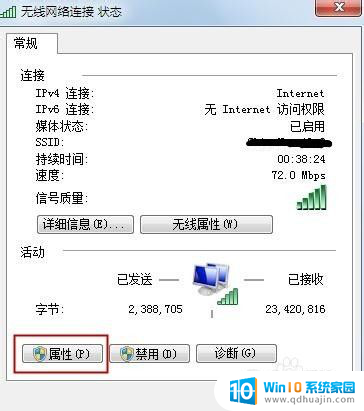
5.在属性界面里找到Internet协议版本4(Tcp/IPv4)
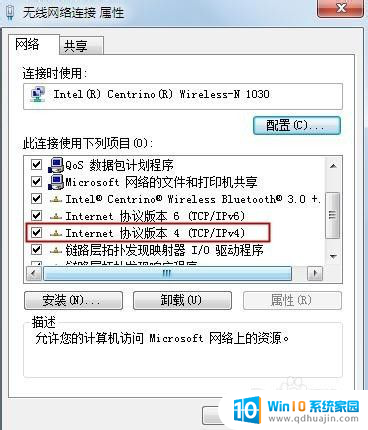
6.选定该选项,点击属性。
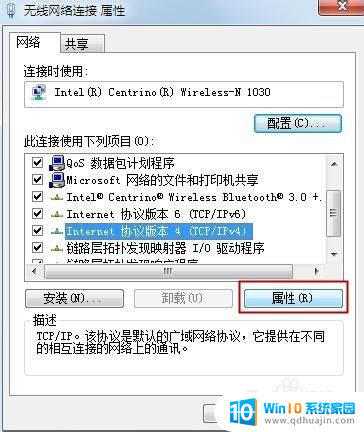
7.在属性界面中选择“使用下面的ip地址”。
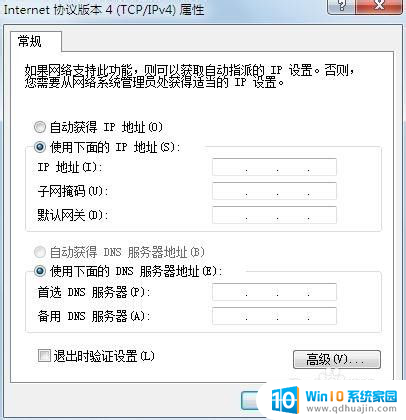
8.在下面的方框内依次输入你的ip地址等。
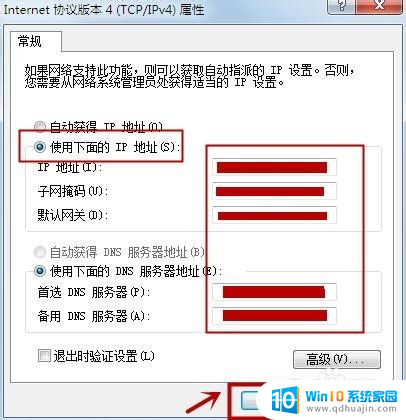
9.输入完后,点击确定就可以开始上网了。
以上是关于如何连接网络的IP地址的全部内容,如果您遇到相同的情况,请参照我的方法进行处理,希望对大家有所帮助。
给了ip地址怎么连接网络 ip地址上网设置教程相关教程
热门推荐
电脑教程推荐
win10系统推荐
- 1 萝卜家园ghost win10 64位家庭版镜像下载v2023.04
- 2 技术员联盟ghost win10 32位旗舰安装版下载v2023.04
- 3 深度技术ghost win10 64位官方免激活版下载v2023.04
- 4 番茄花园ghost win10 32位稳定安全版本下载v2023.04
- 5 戴尔笔记本ghost win10 64位原版精简版下载v2023.04
- 6 深度极速ghost win10 64位永久激活正式版下载v2023.04
- 7 惠普笔记本ghost win10 64位稳定家庭版下载v2023.04
- 8 电脑公司ghost win10 32位稳定原版下载v2023.04
- 9 番茄花园ghost win10 64位官方正式版下载v2023.04
- 10 风林火山ghost win10 64位免费专业版下载v2023.04