打印机脱机win11 打印机脱机无法打印
许多Win11用户反映他们的打印机出现了脱机状态,导致无法正常打印文件的问题,打印机脱机的情况可能源自多种因素,如连接故障、驱动程序问题或操作系统设置错误等。在面对这种情况时,我们需要及时检查和排除故障,以便恢复打印机的正常工作状态。本文将探讨Win11系统中打印机脱机的可能原因及解决方法,帮助用户解决这一困扰。
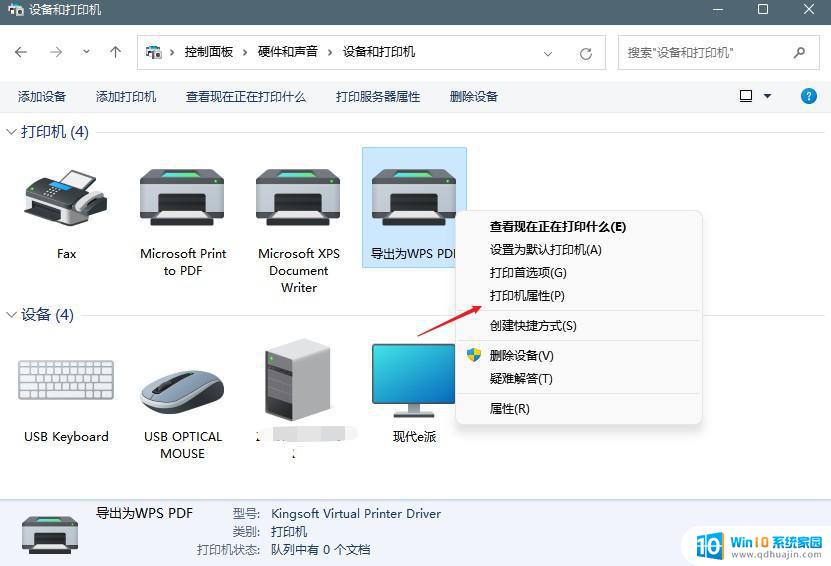
**1. 检查连接状态**
首先,确认打印机与电脑之间的连接是否稳定。对于USB连接的打印机,检查USB线是否插紧,有无松动或损坏。对于网络打印机,确保网络连接正常。IP地址设置无误,且打印机已正确连接到局域网。
**2. 查看打印机状态**
在电脑的“设备和打印机”界面中,查看打印机的状态标识。如果显示为脱机,尝试右键点击打印机图标。选择“查看打印队列”,取消所有挂起的打印任务,然后重启打印机和电脑。
**3. 检查驱动程序**
打印机驱动程序是打印机与电脑通信的桥梁。如果驱动程序损坏或过时,可能会导致打印机脱机。前往打印机制造商的官方网站,下载并安装最新版本的驱动程序。安装过程中,遵循屏幕上的指示操作。
**4. 清除打印缓存**
有时,打印缓存中的错误数据也可能导致打印机脱机。在Windows系统中,可以通过运行“services.msc”命令,找到并重启“Print Spooler”服务来清除打印缓存。重启服务后,再次尝试打印。
**5. 检查打印机设置**
进入打印机属性设置,确保没有勾选“脱机使用打印机”或类似选项。此外,检查纸张类型、尺寸等设置是否与打印任务相匹配,避免因设置不当导致打印失败。
通过以上步骤,大多数打印机脱机问题都能得到解决。如果问题依旧存在,建议联系打印机制造商的客服支持,获取更专业的帮助。
以上就是关于打印机脱机win11的全部内容,有出现相同情况的用户就可以按照小编的方法了来解决了。
打印机脱机win11 打印机脱机无法打印相关教程
热门推荐
win11系统教程推荐
- 1 win1123h2开机速度慢 Windows10开机慢解决方法
- 2 win11外接键盘后如何禁止原键盘 外接键盘后如何停用笔记本键盘
- 3 win11如何调整桌面文件能随意拖动 电脑桌面图标拖动功能
- 4 更新到win11怎么没声音 Win11更新后没有声音的解决方案
- 5 win11不能拖文件到地址栏 Win11 23H2拖拽文件到地址栏无效解决方法
- 6 win11游戏中输入法 win11玩游戏关闭输入法教程
- 7 win11怎么打开定位位置权限 Win11定位服务启用的方法
- 8 win11更新 打印机连不上 Win11打印机无法连接错误代码解决方法
- 9 win11如何设置外接摄像头 电脑摄像头怎么调用
- 10 win11如何修改计算机的型号名称 修改Win11设置中的电脑型号步骤
win11系统推荐
- 1 雨林木风ghost win11 64位专业破解版v2023.04
- 2 番茄花园ghost win11 64位官方纯净版v2023.04
- 3 技术员联盟windows11 64位旗舰免费版v2023.04
- 4 惠普笔记本win7 64位专业免激活版v2023.04
- 5 风林火山ghost win11 64位专业稳定版v2023.04
- 6 电脑公司win11 64位正式旗舰版v2023.04
- 7 系统之家ghost win11 64位简体中文版下载v2023.04
- 8 萝卜家园ghost win11 64位装机纯净版下载v2023.04
- 9 深度技术ghost win11 64位正式免激活版下载v2023.04
- 10 电脑公司Windows11 64位官方纯净版v2023.04