微信连接电脑怎么连接 手机微信如何与电脑微信连接教程
更新时间:2023-06-28 12:55:33作者:yang
微信连接电脑怎么连接,在现代社会中微信已经成为了我们不可或缺的一部分,随着移动互联网的发展,微信也逐渐拓展了各种便捷的功能。而如果我们不仅仅只是在手机上使用微信,而是在电脑上也想使用微信的话,该怎样进行连接呢?不用担心在本文中我们将简单地介绍手机微信如何与电脑微信连接的教程。让我们一起来了解吧!
手机微信如何与电脑微信连接教程
操作方法:
1.首先我们打开手机端微信,点击我的-设置。
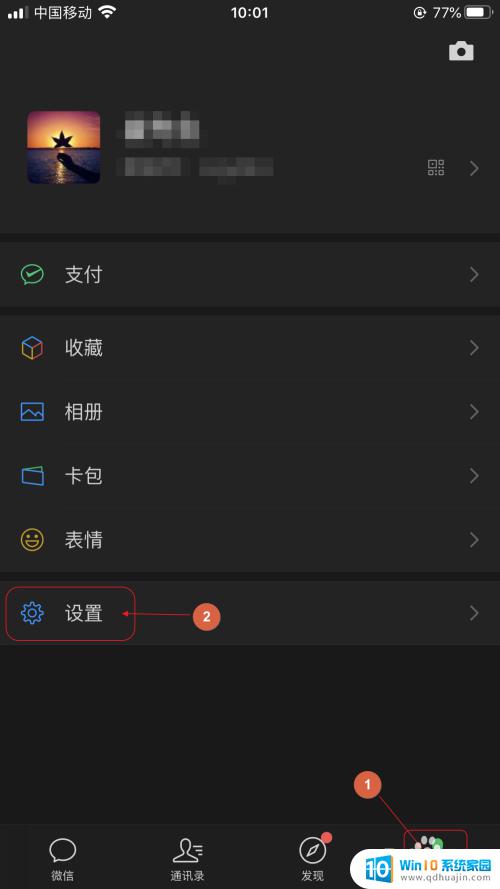
2.点击账号与安全。
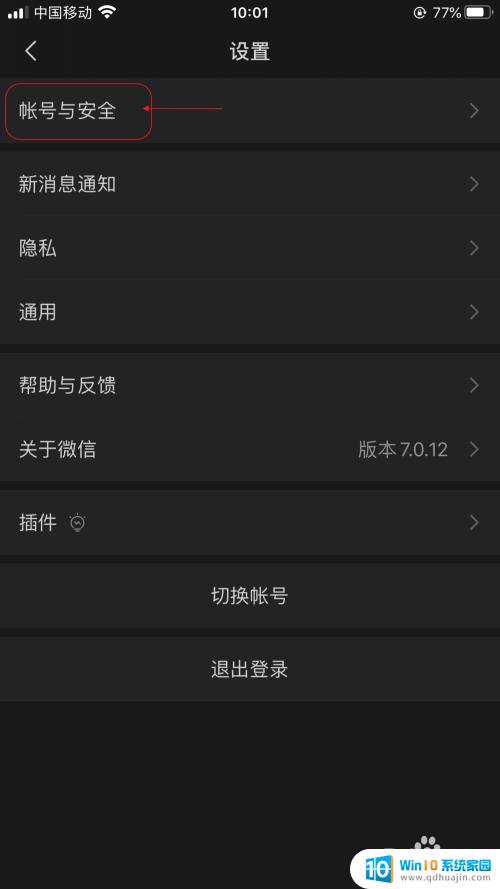
3.点击登陆设备管理。
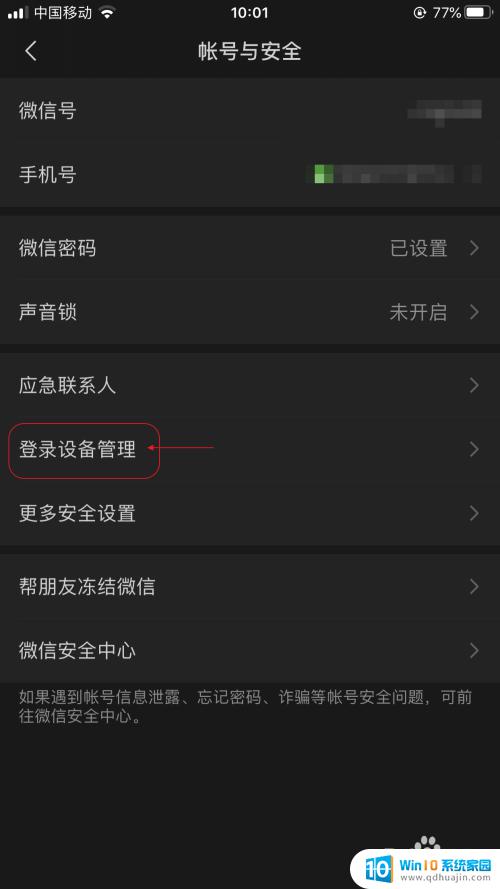
4.点击我们登陆微信的电脑设备名称。
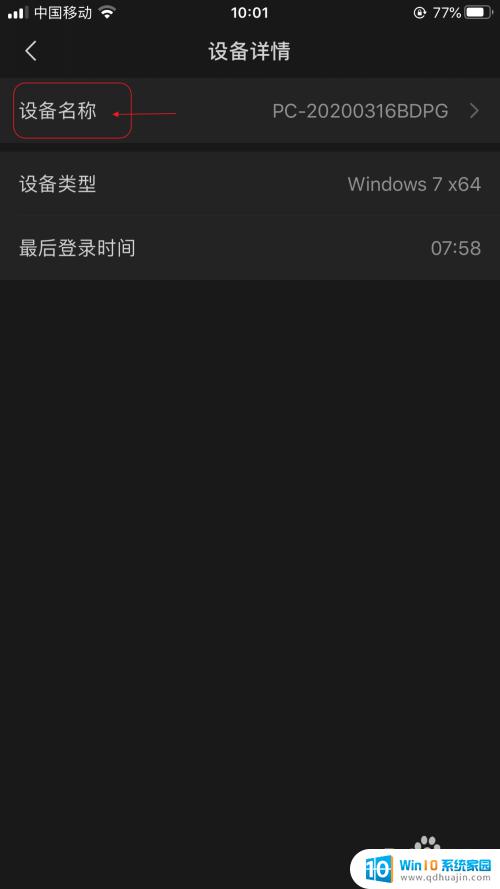
5.修改设备名称为我们能辨识的设备名字,点击完成。
这样做可以防止我们因为登陆设备过多时可以更快找到我们使用的这台电脑。
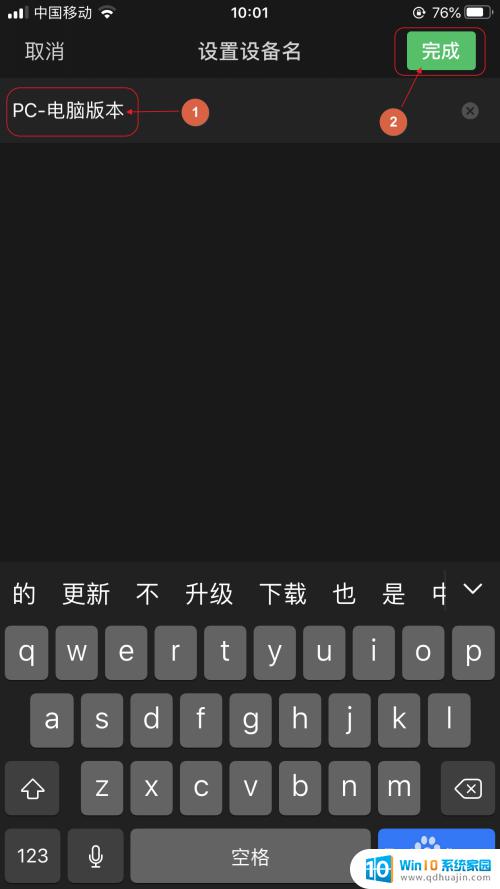
6.打开电脑端微信。
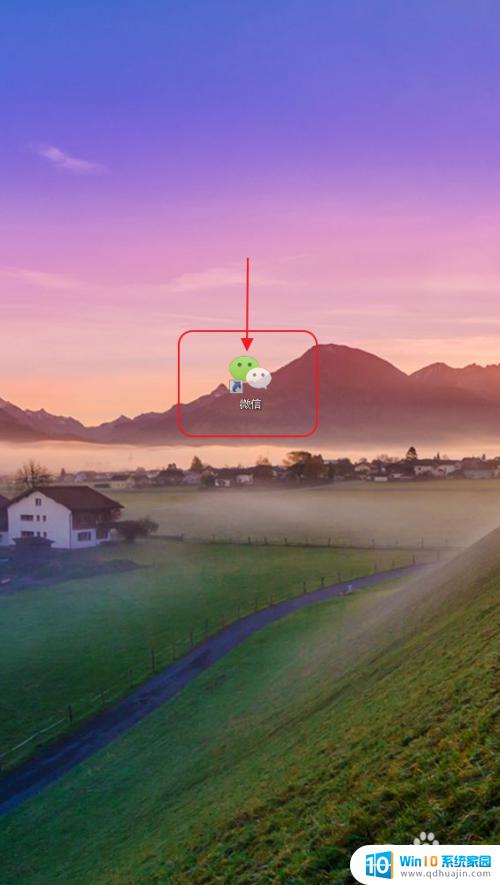
7.手机微信扫码。
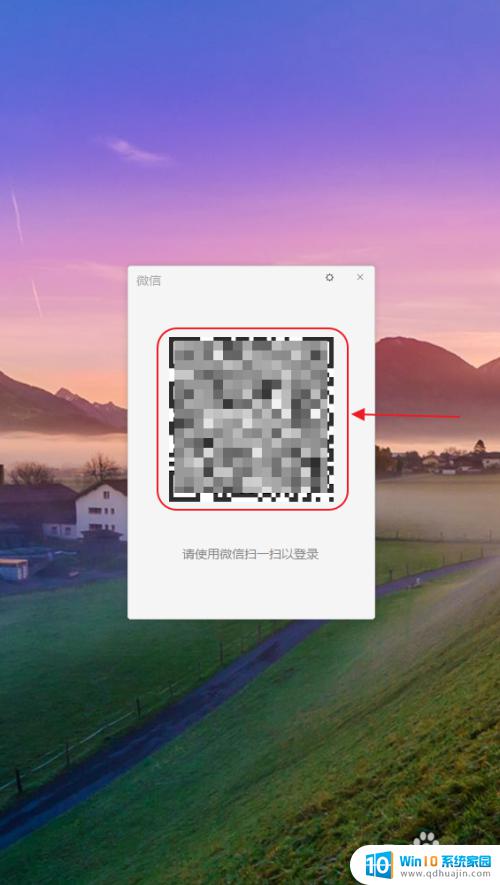
8.勾选自动同步消息,点击登陆。
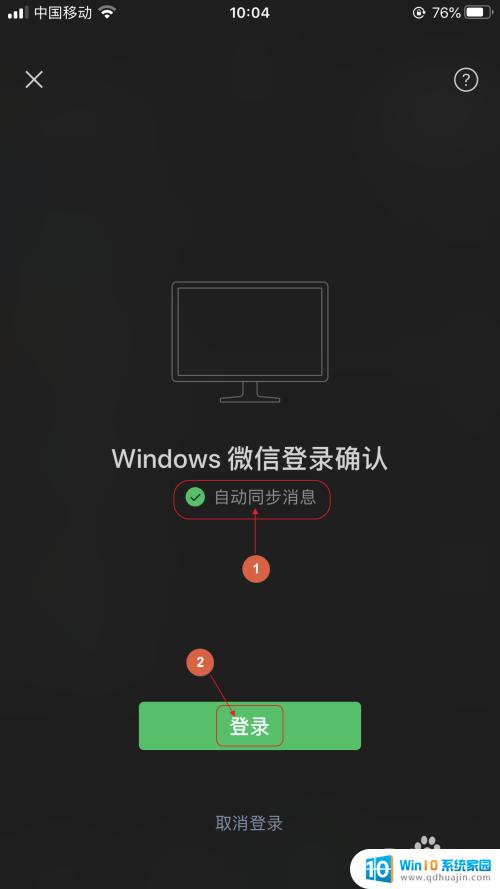
9.这样我们手机端与电脑端微信就同步消息了,我们在手机端发消息。电脑端会同步。电脑端发消息,手机端就会同步。
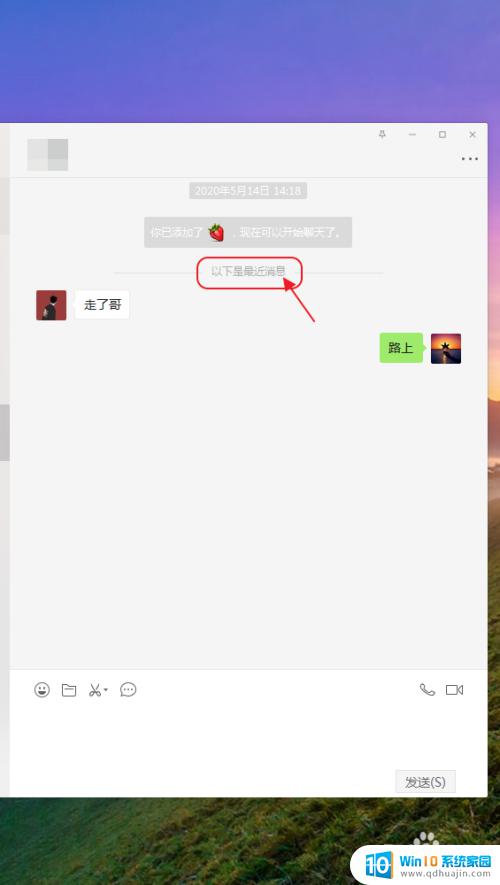
10.总结:1、手机端点击我的-设置-账号与安全
2、点击登陆设备管理-点击我们登陆微信的电脑设备名称
3、修改设备名称,点击完成
4、打开电脑端微信-手机微信扫码
5、勾选自动同步消息,点击登陆
总的来说,让手机微信和电脑微信连接起来非常方便,不但可以随时随地查看聊天记录和收发文件,还可以通过电脑进行更方便的文本输入和操作。只要按照教程一步一步操作,就可以轻松完成连接,让你的微信使用更加便捷。
微信连接电脑怎么连接 手机微信如何与电脑微信连接教程相关教程
热门推荐
电脑教程推荐
win10系统推荐
- 1 萝卜家园ghost win10 64位家庭版镜像下载v2023.04
- 2 技术员联盟ghost win10 32位旗舰安装版下载v2023.04
- 3 深度技术ghost win10 64位官方免激活版下载v2023.04
- 4 番茄花园ghost win10 32位稳定安全版本下载v2023.04
- 5 戴尔笔记本ghost win10 64位原版精简版下载v2023.04
- 6 深度极速ghost win10 64位永久激活正式版下载v2023.04
- 7 惠普笔记本ghost win10 64位稳定家庭版下载v2023.04
- 8 电脑公司ghost win10 32位稳定原版下载v2023.04
- 9 番茄花园ghost win10 64位官方正式版下载v2023.04
- 10 风林火山ghost win10 64位免费专业版下载v2023.04