电脑重启声卡驱动就没有了 电脑声卡驱动每次开机自动卸载
电脑重启声卡驱动就没有了,电脑声卡驱动每次开机自动卸载,这是一件困扰许多用户的烦恼。每次开机都需要重新安装声卡驱动,不仅浪费时间,还会影响正常使用。有些用户可能还会发现,电脑重启后,声卡驱动甚至会彻底消失,导致无法正常发出声音。这种情况产生的原因有很多,可能是电脑系统的设置问题,也可能是声卡本身的驱动出现了故障。无论是哪种原因,解决问题的方法都有很多,下面我们一起探讨一下。
电脑声卡驱动每次开机自动卸载
操作方法:
1. 启动音频服务有很多方法,选一个最方便。快捷的方法,在开始菜单中,打开“运行”程序,输入services.msc命令,确定即可。
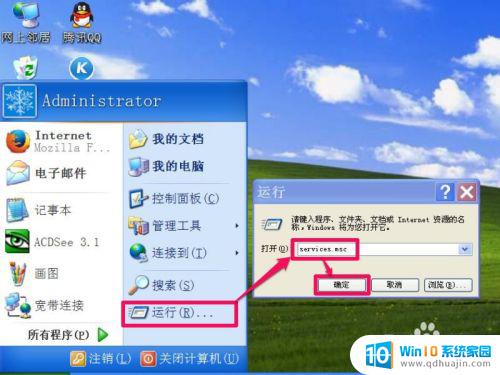
2. 进入服务编辑器窗口后,拖动滚动条向下,找到“Windows Audio”这一项,双击进入属性窗口。
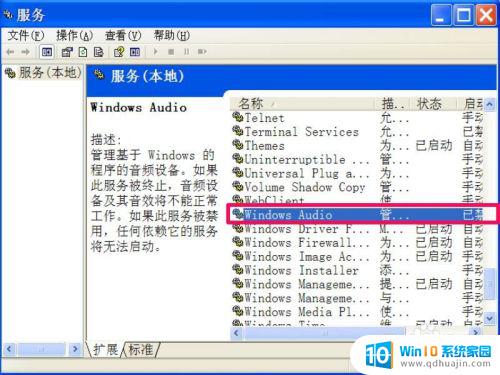
3. 在属性窗口,先选择“常规”选项卡。在其界面中,显示当前的启动类型为“已禁用”,看来是音频服务是被禁用了。
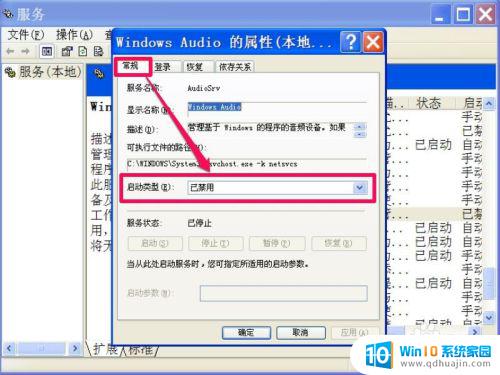
4. 要想启动音频服务,必须先要把启动类型设置为“自动”这一项,然后按“应用”保存一下设置才行。
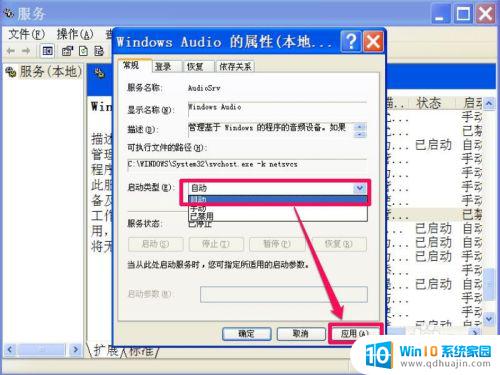
5. 启动类型设置为“自动”后,并没有启动服务,还需要将服务启动一下,方法是,在服务状态下,点击“启动”按钮。
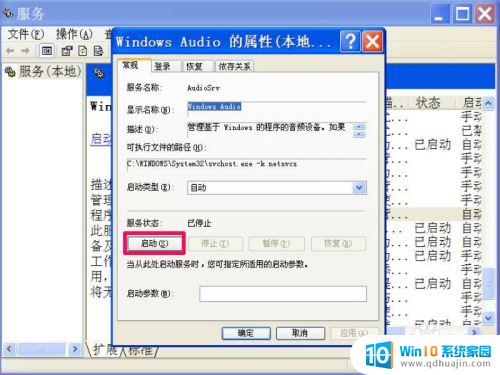
6. 这时,才正式启动音频服务。有一个小窗口,显示启动过程,启动过程只有几秒钟,非常快,起动完了,会自动退出小窗口。
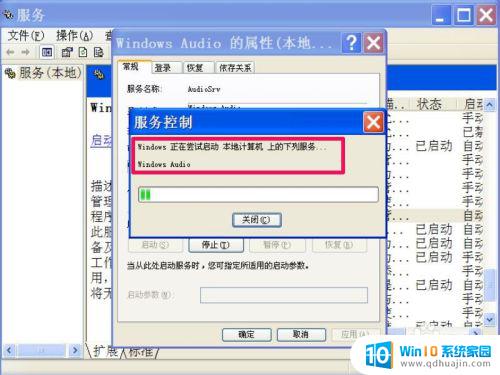
7. 完成启动后,在服务状态右侧,就会显示为“已启动”字样,这时,就可以按“确定”退出,启动服务完成。
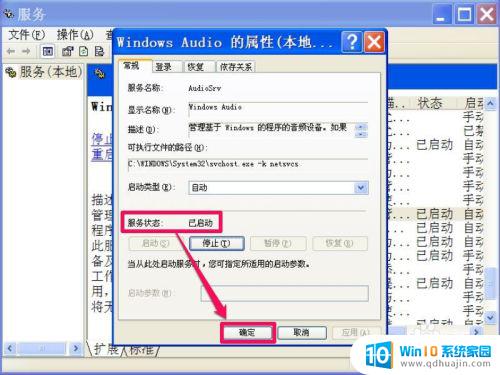
要解决电脑声卡驱动每次开机自动卸载的问题,可以先尝试更新驱动程序或检查设备管理器中的问题。如果问题仍存在,可能需要考虑更换声卡或修复电脑硬件。及时处理这个问题可以避免影响正常使用和损害硬件设备。
电脑重启声卡驱动就没有了 电脑声卡驱动每次开机自动卸载相关教程
热门推荐
电脑教程推荐
- 1 windows系统经常无响应,怎么弄 电脑桌面无响应怎么解决
- 2 windows电脑c盘怎么清理 Windows 清理C盘的步骤
- 3 磊科路由器桥接 磊科无线路由器桥接设置详解
- 4 u盘提示未格式化 raw RAW格式U盘无法格式化解决方法
- 5 笔记本新装win 10系统为什么无法连接wifi 笔记本无线网连不上如何解决
- 6 如何看win几系统 win几系统查看方法
- 7 wind10如何修改开机密码 电脑开机密码多久更改一次
- 8 windows电脑怎么连手机热点 手机热点连接笔记本电脑教程
- 9 win系统如何清理电脑c盘垃圾 Windows 如何解决C盘红色警告
- 10 iphone隐藏软件怎么显示出来 苹果手机应用隐藏教程
win10系统推荐
- 1 萝卜家园ghost win10 64位家庭版镜像下载v2023.04
- 2 技术员联盟ghost win10 32位旗舰安装版下载v2023.04
- 3 深度技术ghost win10 64位官方免激活版下载v2023.04
- 4 番茄花园ghost win10 32位稳定安全版本下载v2023.04
- 5 戴尔笔记本ghost win10 64位原版精简版下载v2023.04
- 6 深度极速ghost win10 64位永久激活正式版下载v2023.04
- 7 惠普笔记本ghost win10 64位稳定家庭版下载v2023.04
- 8 电脑公司ghost win10 32位稳定原版下载v2023.04
- 9 番茄花园ghost win10 64位官方正式版下载v2023.04
- 10 风林火山ghost win10 64位免费专业版下载v2023.04