windows退出全屏 Windows系统如何退出全屏模式
windows退出全屏,在当今数字化时代,Windows操作系统已经成为了人们日常生活和工作中不可或缺的一部分,有时候我们可能会遇到一些突发情况或者需要进行其他操作,这时候退出全屏模式就显得尤为重要了。Windows系统如何退出全屏模式呢?下面将对此进行详细介绍。无论是在浏览网页、观看视频或者进行其他操作,退出全屏模式都是一种常见的需求。
方法如下:
1.使用键盘快捷键退出全屏模式
当计算机屏幕意外进入全屏模式时,按F11键可使计算机返回原始界面。F11快捷方式还用于放大Windows 10计算机的全屏。
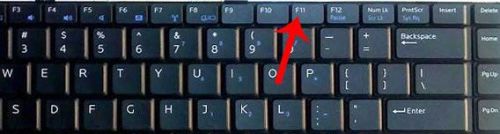
2.按Esc退出全屏模式
在某些应用程序中,Esc键将帮助我们摆脱全屏模式。此外,Esc键用于退出计算机上运行的所有程序。
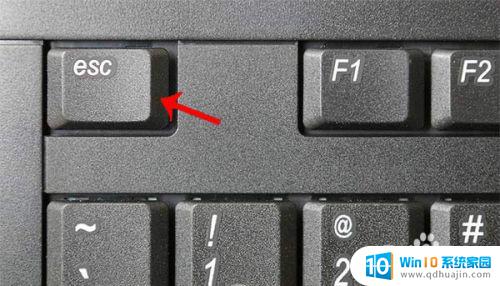
3.按X退出全屏模式
如果您无法按F11键,或者键盘无法正常工作。只需按屏幕顶部显示的X图标即可。我们将鼠标悬停在计算机屏幕顶部,将显示X图标以退出全屏模式,如下所示。
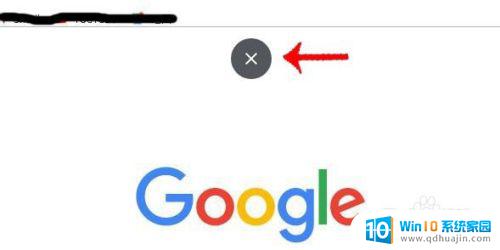
4.360浏览器网页缩放 版本10.0
点击浏览器界面右下角“100%”。根据需要调整。
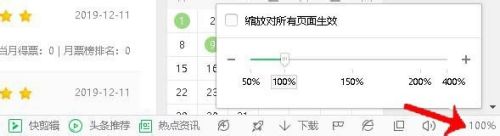
5.网页缩放:
谷歌浏览器 版本78
点击浏览器右上角三个点,选择“缩放”点击“+”“-”号调整大小。
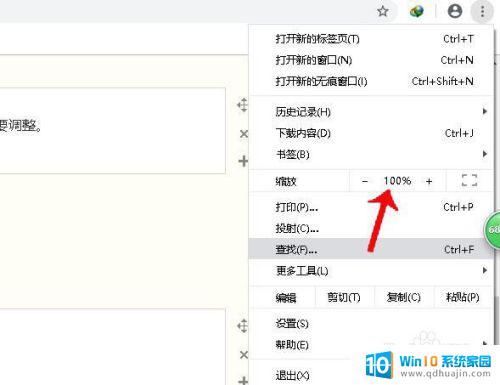
6.网页缩放:Win10系统浏览器Microsoft Edge
与谷歌浏览器操作方法相同。点击浏览器右上角三个点,选择“缩放”点击“+”“-”号调整大小。
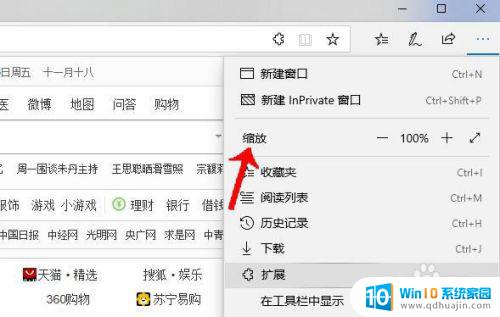
7.网页缩放:Internet Explorer浏览器,版本10.0
点击界面右上角齿轮(设置)图标,鼠标悬在“缩放”上。在左侧出现的百分比列表里,选择缩放大小。
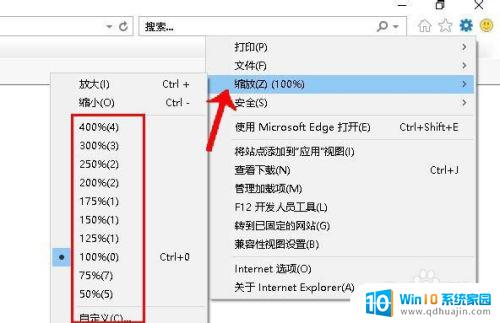
以上就是退出Windows全屏的全部内容,如果您遇到这种情况,请按照这些步骤解决,希望这些信息对您有所帮助。
windows退出全屏 Windows系统如何退出全屏模式相关教程
热门推荐
电脑教程推荐
- 1 windows系统经常无响应,怎么弄 电脑桌面无响应怎么解决
- 2 windows电脑c盘怎么清理 Windows 清理C盘的步骤
- 3 磊科路由器桥接 磊科无线路由器桥接设置详解
- 4 u盘提示未格式化 raw RAW格式U盘无法格式化解决方法
- 5 笔记本新装win 10系统为什么无法连接wifi 笔记本无线网连不上如何解决
- 6 如何看win几系统 win几系统查看方法
- 7 wind10如何修改开机密码 电脑开机密码多久更改一次
- 8 windows电脑怎么连手机热点 手机热点连接笔记本电脑教程
- 9 win系统如何清理电脑c盘垃圾 Windows 如何解决C盘红色警告
- 10 iphone隐藏软件怎么显示出来 苹果手机应用隐藏教程
win10系统推荐
- 1 萝卜家园ghost win10 64位家庭版镜像下载v2023.04
- 2 技术员联盟ghost win10 32位旗舰安装版下载v2023.04
- 3 深度技术ghost win10 64位官方免激活版下载v2023.04
- 4 番茄花园ghost win10 32位稳定安全版本下载v2023.04
- 5 戴尔笔记本ghost win10 64位原版精简版下载v2023.04
- 6 深度极速ghost win10 64位永久激活正式版下载v2023.04
- 7 惠普笔记本ghost win10 64位稳定家庭版下载v2023.04
- 8 电脑公司ghost win10 32位稳定原版下载v2023.04
- 9 番茄花园ghost win10 64位官方正式版下载v2023.04
- 10 风林火山ghost win10 64位免费专业版下载v2023.04