苹果应用全屏显示怎么设置 如何在苹果平板电脑上设置全屏显示
更新时间:2024-01-24 12:56:32作者:jiang
随着苹果平板电脑的普及,越来越多的人开始关注如何设置全屏显示,以获得更加沉浸式的应用体验,在苹果应用全屏显示的设置中,用户可以通过简单的操作,将应用程序的界面充满整个屏幕,消除了上下黑边的干扰,从而更加专注地享受应用带来的乐趣。对于一些新手用户来说,可能还不太清楚如何进行这样的设置。下面将介绍如何在苹果平板电脑上轻松设置全屏显示,让用户能够更好地利用设备的屏幕空间,体验更加优质的应用效果。
步骤如下:
1.打开苹果ipad 平板电脑桌面,点击进入屏幕上的虚拟按钮。
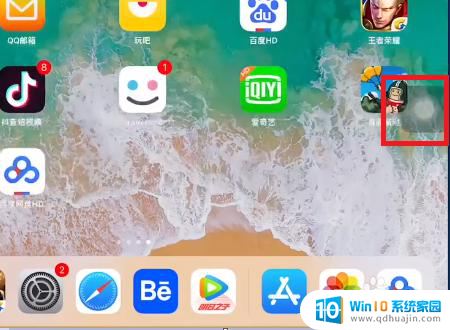
2.接下来在当前页面,点击进入苹果ipad平板电脑控制中心。
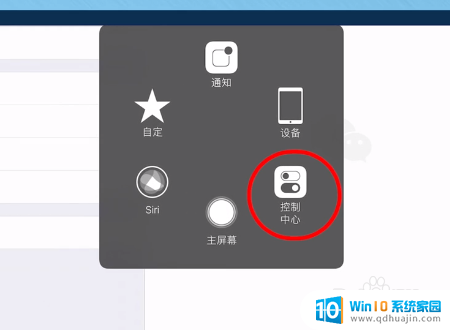
3.进入苹果ipad 平板电脑控制中心界面后,点击全屏图标。
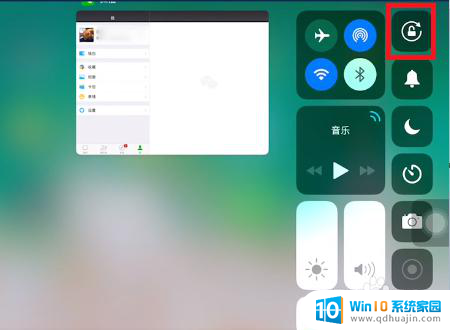
4.然后在该页面,屏幕锁定为全屏模式。
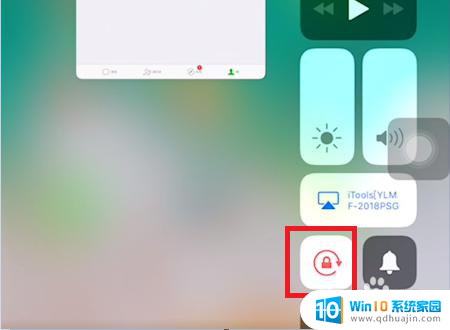
5.最后在该界面中,就可以看到苹果ipad 平板电脑为全屏显示模式。
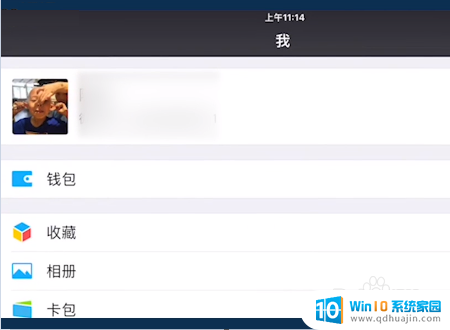
6.具体步骤总结如下:
1、打开苹果ipad 平板电脑桌面,点击进入屏幕上的虚拟按钮。
2、接下来在当前页面,点击进入苹果ipad平板电脑控制中心。
3、进入苹果ipad 平板电脑控制中心界面后,点击全屏图标。
4、然后在该页面,屏幕锁定为全屏模式。
5、最后在该界面中,就可以看到苹果ipad 平板电脑为全屏显示模式。
以上就是设置苹果应用全屏显示的全部内容,如果还有不清楚的用户,可以参考以上步骤进行操作,希望对大家有所帮助。
苹果应用全屏显示怎么设置 如何在苹果平板电脑上设置全屏显示相关教程
热门推荐
电脑教程推荐
win10系统推荐
- 1 萝卜家园ghost win10 64位家庭版镜像下载v2023.04
- 2 技术员联盟ghost win10 32位旗舰安装版下载v2023.04
- 3 深度技术ghost win10 64位官方免激活版下载v2023.04
- 4 番茄花园ghost win10 32位稳定安全版本下载v2023.04
- 5 戴尔笔记本ghost win10 64位原版精简版下载v2023.04
- 6 深度极速ghost win10 64位永久激活正式版下载v2023.04
- 7 惠普笔记本ghost win10 64位稳定家庭版下载v2023.04
- 8 电脑公司ghost win10 32位稳定原版下载v2023.04
- 9 番茄花园ghost win10 64位官方正式版下载v2023.04
- 10 风林火山ghost win10 64位免费专业版下载v2023.04