笔记本电脑怎么设置屏幕不休眠 怎样调整笔记本电脑不休眠设置
更新时间:2024-04-03 12:56:09作者:jiang
在使用笔记本电脑的过程中,有时候我们希望屏幕不休眠,特别是在需要长时间保持屏幕亮度的情况下,如何设置笔记本电脑不休眠呢?调整笔记本电脑的不休眠设置可以通过简单的操作来实现,让屏幕保持亮度的同时,也能节省一些电源。接下来我们就来看看具体的设置方法。
步骤如下:
1.点击笔记本上左下角的四个块田符号,然后点击控制面板。

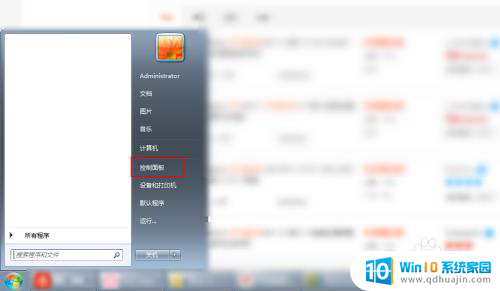
2.把右上角设置为类别,然后点击这个硬件和声音。
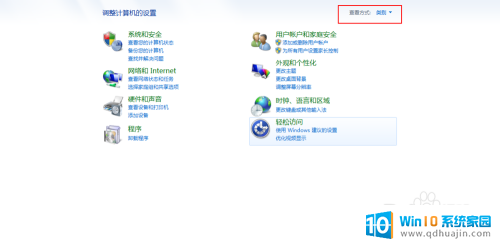
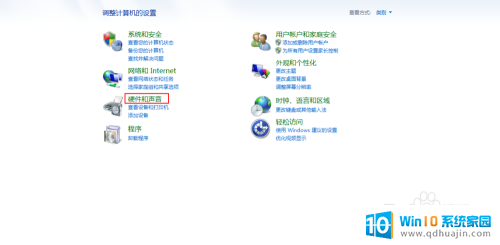
3.点击这个电源下的更改计算机睡眠时间,点击这个关闭显示器。
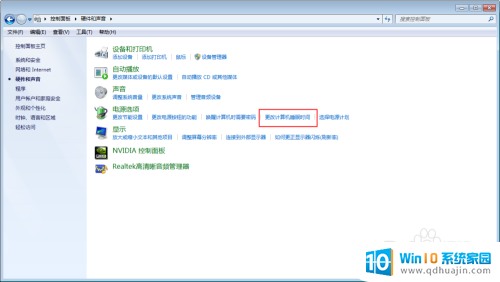
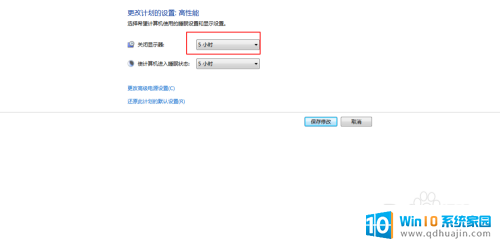
4.设置时间为从不,然后点击这个使计算机进入睡眠旁边的时间。
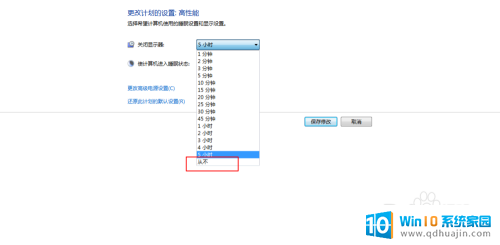
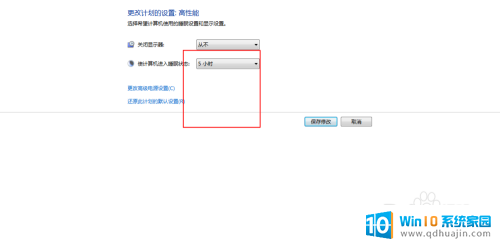
5.时间一样设置为从不,然后呢点保存修改。最后一步点击设置为高性能,点击这个红色的X。
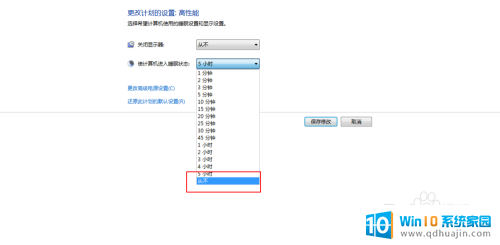
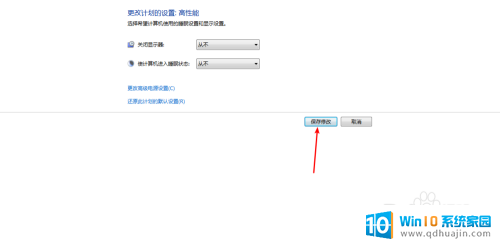
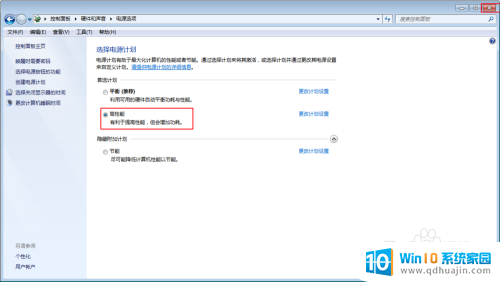
以上就是笔记本电脑如何设置屏幕不休眠的全部内容,如果遇到这种情况,你可以按照以上步骤解决,非常简单快速。
笔记本电脑怎么设置屏幕不休眠 怎样调整笔记本电脑不休眠设置相关教程
热门推荐
电脑教程推荐
- 1 windows系统经常无响应,怎么弄 电脑桌面无响应怎么解决
- 2 windows电脑c盘怎么清理 Windows 清理C盘的步骤
- 3 磊科路由器桥接 磊科无线路由器桥接设置详解
- 4 u盘提示未格式化 raw RAW格式U盘无法格式化解决方法
- 5 笔记本新装win 10系统为什么无法连接wifi 笔记本无线网连不上如何解决
- 6 如何看win几系统 win几系统查看方法
- 7 wind10如何修改开机密码 电脑开机密码多久更改一次
- 8 windows电脑怎么连手机热点 手机热点连接笔记本电脑教程
- 9 win系统如何清理电脑c盘垃圾 Windows 如何解决C盘红色警告
- 10 iphone隐藏软件怎么显示出来 苹果手机应用隐藏教程
win10系统推荐
- 1 萝卜家园ghost win10 64位家庭版镜像下载v2023.04
- 2 技术员联盟ghost win10 32位旗舰安装版下载v2023.04
- 3 深度技术ghost win10 64位官方免激活版下载v2023.04
- 4 番茄花园ghost win10 32位稳定安全版本下载v2023.04
- 5 戴尔笔记本ghost win10 64位原版精简版下载v2023.04
- 6 深度极速ghost win10 64位永久激活正式版下载v2023.04
- 7 惠普笔记本ghost win10 64位稳定家庭版下载v2023.04
- 8 电脑公司ghost win10 32位稳定原版下载v2023.04
- 9 番茄花园ghost win10 64位官方正式版下载v2023.04
- 10 风林火山ghost win10 64位免费专业版下载v2023.04