mac桌面的磁盘图标删不掉 MacBook 怎么隐藏桌面磁盘图标
在MacBook的桌面上,我们经常会看到许多磁盘图标,但有时候想要删除却发现无法成功,这让很多用户感到困惑和不便。不过其实隐藏这些桌面磁盘图标并不难,只需按照一定的步骤操作即可轻松实现。接下来让我们一起来了解一下如何隐藏MacBook桌面磁盘图标吧。
具体步骤:
1.对于磁盘本身的图标:(第一种情况)
如图显示的那样子,本身如果开启了磁盘在桌面显示,那么桌面就会产生相应的图标。这时候,可以打开这个磁盘图标,如果看到图二的显示内容一样,里面有资源库等文件夹。那么就代表这个是本身电脑的磁盘的图标,这个是无法删除的。
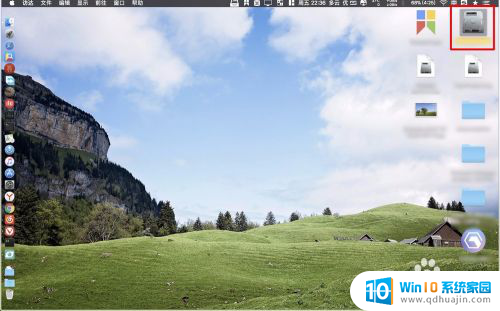
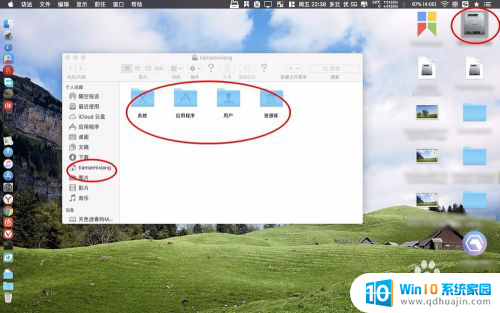
2.那么可以点击访达这里选择偏好设置,如图里面的箭头位置。
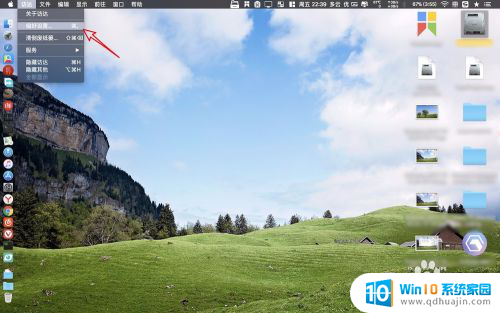
3.在下图点击通用,把磁盘这个前面的勾去掉。
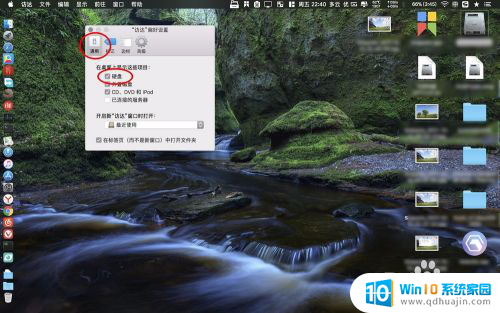
4.对于U盘移动硬盘的图标:(第二种情况)
一般把U盘插入到mac或者是移动硬盘内存卡则会显示一个磁盘图标,在不使用的情况下。可以直接在这个磁盘图标右键选择推出。如下图显示那样子。
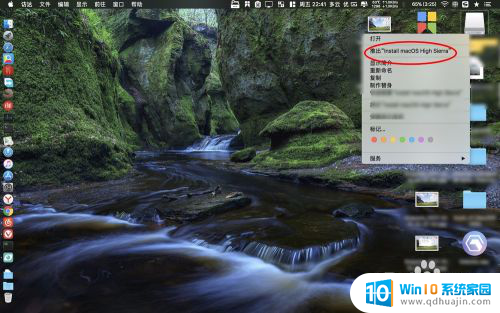
5.此外还可以先按键盘上面的cmmand+space,输入磁盘工具按回车键进入磁盘工具。在图二在外置这里点击usb这里,同样可以推出外置的硬盘或者U盘。这个方法适合无法推出的磁盘图标。
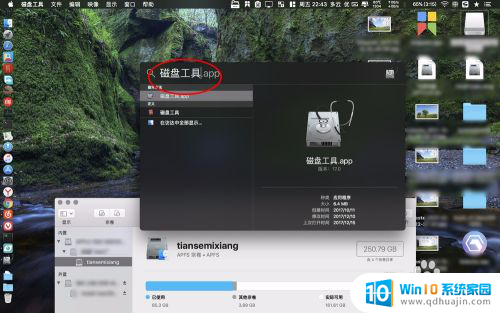
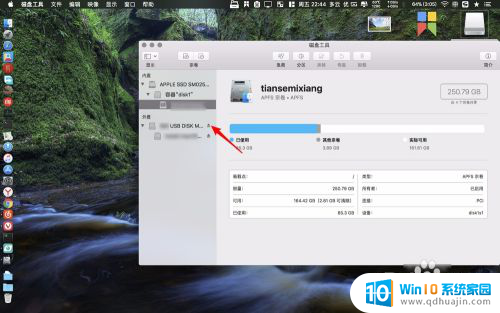
6.推出应用磁盘:(第三种情况)
如果下载的应用是dmg格式的话,双击后会在桌面出现一个磁盘图标。如图一显示的那样子。对于这种图标,先把应用拖入到带有黑色箭头的文件夹内安装应用。接着会出现一个进度条,等待这个进度条完毕,那么直接在这个磁盘图标上面右键选择推出即可。如果在安装的进度条没有完成的情况下,右键推出磁盘图标,那么这个应用安装过程将会停止。同样的不想安装这个dmg应用,那么直接推出对应的应用磁盘图标即可。安装应用完毕了,这个磁盘图标就是等于没用了,包括本身的dmg文件都可以删除的。
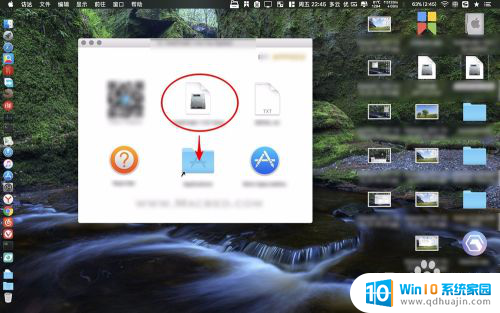
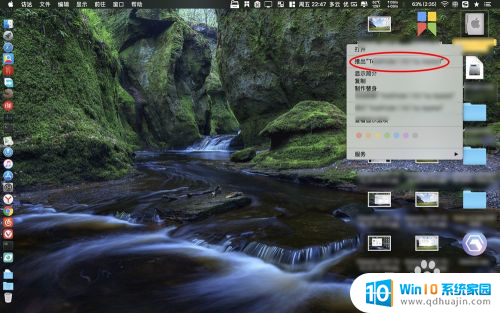
以上就是mac桌面的磁盘图标无法删除的全部内容,如果您不清楚如何操作,可以按照以上方法尝试,希望对大家有所帮助。
mac桌面的磁盘图标删不掉 MacBook 怎么隐藏桌面磁盘图标相关教程
热门推荐
电脑教程推荐
win10系统推荐
- 1 萝卜家园ghost win10 64位家庭版镜像下载v2023.04
- 2 技术员联盟ghost win10 32位旗舰安装版下载v2023.04
- 3 深度技术ghost win10 64位官方免激活版下载v2023.04
- 4 番茄花园ghost win10 32位稳定安全版本下载v2023.04
- 5 戴尔笔记本ghost win10 64位原版精简版下载v2023.04
- 6 深度极速ghost win10 64位永久激活正式版下载v2023.04
- 7 惠普笔记本ghost win10 64位稳定家庭版下载v2023.04
- 8 电脑公司ghost win10 32位稳定原版下载v2023.04
- 9 番茄花园ghost win10 64位官方正式版下载v2023.04
- 10 风林火山ghost win10 64位免费专业版下载v2023.04