word文档中的表格格式怎么调 Word表格格式调整方法
更新时间:2024-08-05 12:56:37作者:xiaoliu
Word表格格式调整是在制作文档过程中经常需要用到的技巧之一,通过调整表格的样式、边框、颜色等属性,可以让文档更加清晰、整洁。在Word文档中,我们可以通过选择表格、右键点击表格选项、调整列宽、行高等方式来对表格进行格式调整。通过灵活运用这些方法,我们可以轻松地创建出符合自己需求的表格,提高文档的整体美观度和可读性。
具体步骤:
1.首先,在新建文档中做好表格,并填写好内容,如图所示。
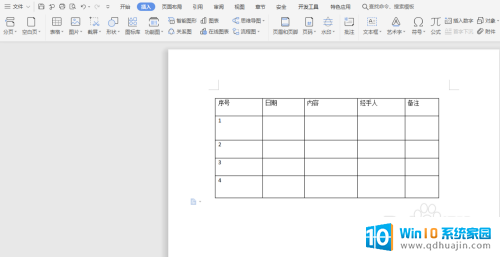
2.然后,选择整个表格,点击鼠标右键,选择自动调整,平均分布各行各列,如图所示。
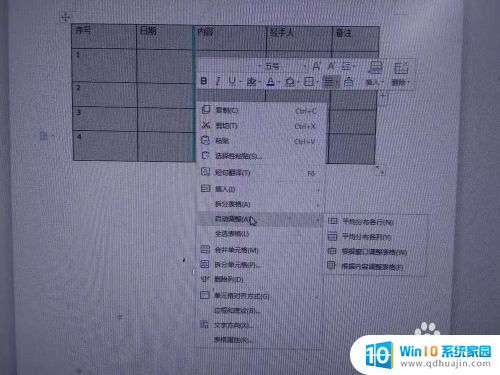
3.如果自动调整行高列宽效果不好,我们还可以手动调整。点击上方的表格工具,自己填写好表格的高度和宽度。如图
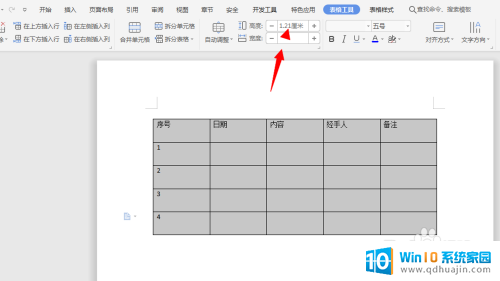
4.接下来,把所有的内容都调整为居中显示,如图所示。
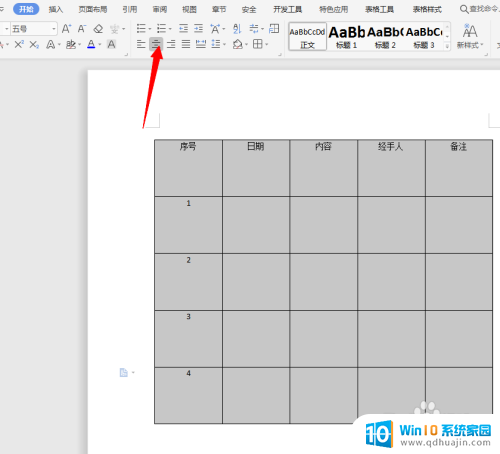
5.最后,点击左上角文件旁边的保存工具就可以了。如图
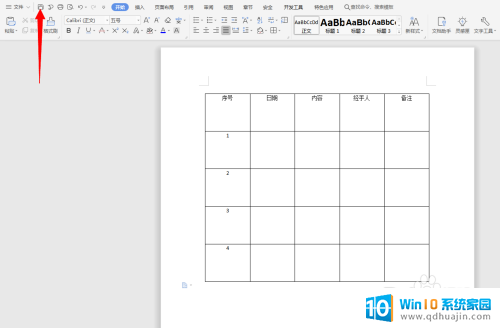
以上就是word文档中的表格格式怎么调的全部内容,碰到同样情况的朋友们赶紧参照小编的方法来处理吧,希望能够对大家有所帮助。
word文档中的表格格式怎么调 Word表格格式调整方法相关教程
热门推荐
电脑教程推荐
- 1 文件夹怎么锁定密码 网络上如何给文件夹设置密码
- 2 电脑如何压缩照片 电脑图片压缩方法
- 3 笔记本电脑可以接外置摄像头吗 外接摄像头怎么在笔记本上使用
- 4 电脑如何设置开关机时间 电脑定时开机和关机的详细教程
- 5 excel里的文字怎么复制到word Excel表格文字复制到Word
- 6 共享的文件另一台电脑怎么查看 文件共享后怎么在另一台电脑上查看
- 7 怎么查找电脑mac地址 如何在Windows系统下查看自己电脑的MAC地址
- 8 笔记本电池显示电源已接通 未充电 笔记本电源已连接未充电怎么办
- 9 怎样在电脑日期下看到农历 电脑日历如何显示农历日期
- 10 电脑监视器是干嘛的? 电脑监视器的图解使用指南
win10系统推荐
- 1 萝卜家园ghost win10 64位家庭版镜像下载v2023.04
- 2 技术员联盟ghost win10 32位旗舰安装版下载v2023.04
- 3 深度技术ghost win10 64位官方免激活版下载v2023.04
- 4 番茄花园ghost win10 32位稳定安全版本下载v2023.04
- 5 戴尔笔记本ghost win10 64位原版精简版下载v2023.04
- 6 深度极速ghost win10 64位永久激活正式版下载v2023.04
- 7 惠普笔记本ghost win10 64位稳定家庭版下载v2023.04
- 8 电脑公司ghost win10 32位稳定原版下载v2023.04
- 9 番茄花园ghost win10 64位官方正式版下载v2023.04
- 10 风林火山ghost win10 64位免费专业版下载v2023.04