win11家庭版浏览器如何设置主页 电脑浏览器主页设置方法
Win11家庭版浏览器如何设置主页?在使用电脑浏览器时,设置主页是非常重要的一步,可以让我们在打开浏览器时直接跳转到我们想要的页面,设置主页的方法也相对简单,只需在浏览器设置中找到主页选项,然后输入你想要设定的页面链接即可。接下来让我们一起看看如何在Win11家庭版浏览器中设置主页吧!
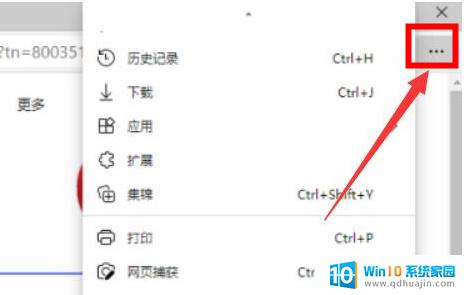
**一、Chrome浏览器**
1. **打开Chrome浏览器**,点击右上角的三个点(菜单按钮)。
2. 在下拉菜单中选择“设置”。
3. 在设置页面中,滚动找到“外观”部分。点击“显示主页按钮”旁边的开关,使其变为蓝色以启用。
4. 紧接着,点击“打开特定网页或一组网页”下方的“设置网页”链接。
5. 在弹出的对话框中,输入你想要设置为主页的网址,点击“确定”保存设置。
**二、Firefox浏览器**
1. **启动Firefox浏览器**,点击右上角的菜单按钮(三条横线)。
2. 在下拉菜单中选择“选项”或“设置”(根据Firefox版本可能有所不同)。
3. 在选项页面中,找到“主页”或“常规”选项卡。
4. 在“主页和新窗口”部分,你可以选择“Firefox主页”作为默认主页。或者点击旁边的“自定义”按钮。
5. 在自定义页面,输入你想要设置为主页的网址,点击“确定”或“保存更改”。
**三、Edge浏览器**
1. **打开Microsoft Edge浏览器**,点击右上角的三个点(设置和其他)。
2. 在下拉菜单中选择“设置”。
3. 在设置页面中,找到“启动时”部分。
4. 选择“打开一个或多个特定页面”,然后点击下方的“添加新页面”按钮。
5. 在弹出的对话框中,输入你想要设置为主页的网址,点击“添加”完成设置。
通过以上步骤,你可以轻松地在不同浏览器中设置自己喜欢的主页。让每次打开浏览器都能直接访问到你最需要的网站。
以上就是win11家庭版浏览器如何设置主页的全部内容,有出现这种现象的小伙伴不妨根据小编的方法来解决吧,希望能够对大家有所帮助。
win11家庭版浏览器如何设置主页 电脑浏览器主页设置方法相关教程
热门推荐
win11系统教程推荐
- 1 win1123h2开机速度慢 Windows10开机慢解决方法
- 2 win11外接键盘后如何禁止原键盘 外接键盘后如何停用笔记本键盘
- 3 win11如何调整桌面文件能随意拖动 电脑桌面图标拖动功能
- 4 更新到win11怎么没声音 Win11更新后没有声音的解决方案
- 5 win11不能拖文件到地址栏 Win11 23H2拖拽文件到地址栏无效解决方法
- 6 win11游戏中输入法 win11玩游戏关闭输入法教程
- 7 win11怎么打开定位位置权限 Win11定位服务启用的方法
- 8 win11更新 打印机连不上 Win11打印机无法连接错误代码解决方法
- 9 win11如何设置外接摄像头 电脑摄像头怎么调用
- 10 win11如何修改计算机的型号名称 修改Win11设置中的电脑型号步骤
win11系统推荐
- 1 雨林木风ghost win11 64位专业破解版v2023.04
- 2 番茄花园ghost win11 64位官方纯净版v2023.04
- 3 技术员联盟windows11 64位旗舰免费版v2023.04
- 4 惠普笔记本win7 64位专业免激活版v2023.04
- 5 风林火山ghost win11 64位专业稳定版v2023.04
- 6 电脑公司win11 64位正式旗舰版v2023.04
- 7 系统之家ghost win11 64位简体中文版下载v2023.04
- 8 萝卜家园ghost win11 64位装机纯净版下载v2023.04
- 9 深度技术ghost win11 64位正式免激活版下载v2023.04
- 10 电脑公司Windows11 64位官方纯净版v2023.04