win10 pe 安装 win10 PE安装教程
Win10 PE是Windows 10的一种预安装环境,可用于系统恢复、病毒扫描和数据备份等操作,安装Win10 PE可以帮助用户快速解决系统故障和数据丢失等问题,提高系统维护的效率和便捷性。下面将介绍Win10 PE的安装步骤和注意事项,帮助用户轻松搭建自己的Win10 PE环境。
步骤如下:
1.首先,你先有制作完成的PE引导U盘,和Win10系统ISO文件.这两个条件请自行完成哈,或者在我的经验里面找也可以.
开机进入BIOS,把U盘设定为优先启动.或者开机按F8(新主板大多支持),记得不是加载系统的时候按F8哦.
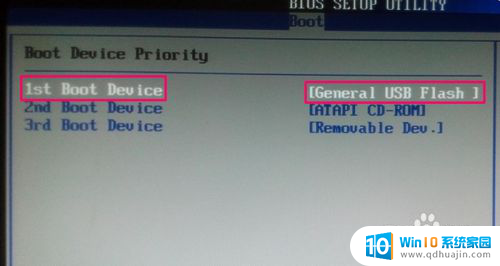
2.我的是大白菜PE,选择第二项,进入WIN8版的PE

3.稍等一会,进入PE系统后.复制系统ISO文件到硬盘,或者直接在U盘加载也可以,只是速度很慢.然后右键加载,生成一个虚拟光驱.
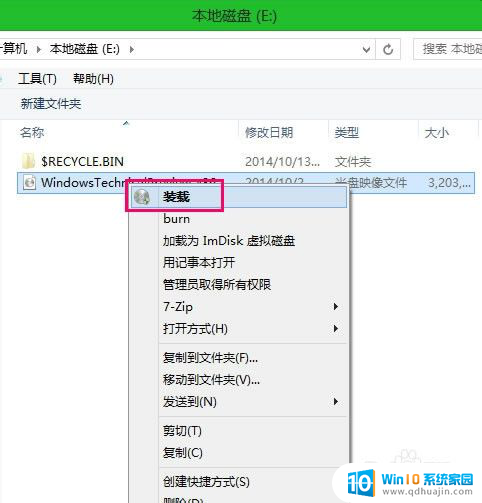
4.打开PE提供的系统安装工具
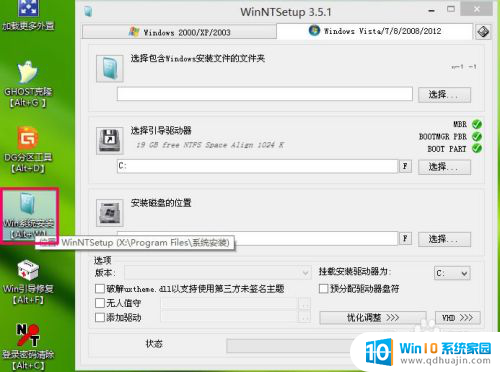
5.最上面的选项页,要选择WIN7系列的.因为系统引导器不同,XP的引导器无法引导WIN10启动的.
然后点击第一项的选择,选择安装源.在虚拟光驱的sources目录下找到install.wim,点击打开,完成第一步.

6.选择引导器要选择C盘,相当于手工指定启动分区.

7.安装磁盘位置同样选择C盘,
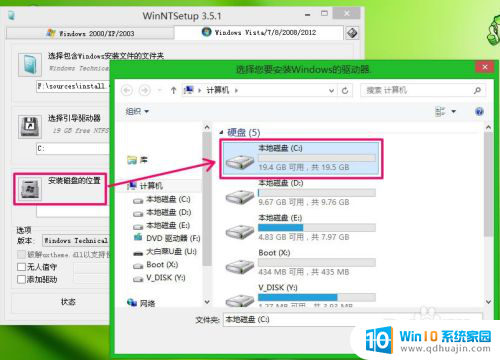
8.点击[开始安装],上面不要动,直接点确定.
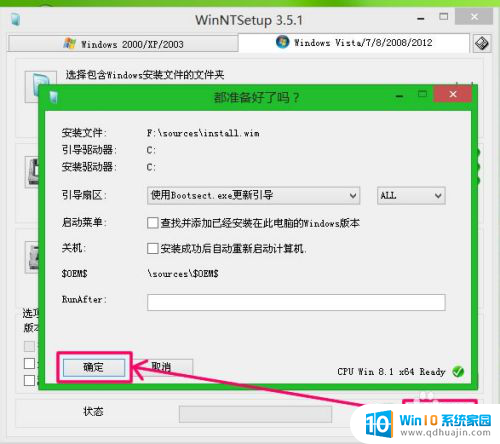
9.然后程序会自动复制安装文件到C盘,过程几分钟,请耐心等待.

10.安装部署后,重启电脑,设定为硬盘优先启动.建议关机拔走U盘再开电脑.
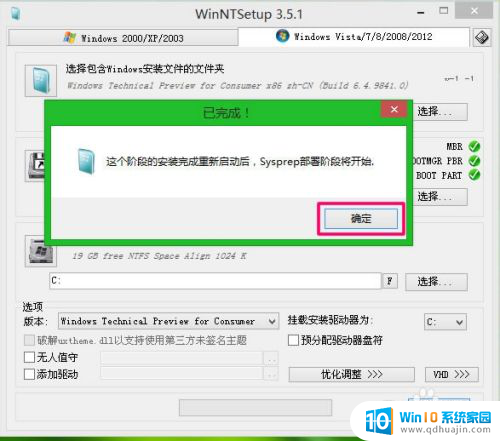
11.重启后,直接到了准备画面,跳过了选择分区,复制文件步骤.

12.准备完成后,选择国家,时区都可以默认了,没必要去更改.
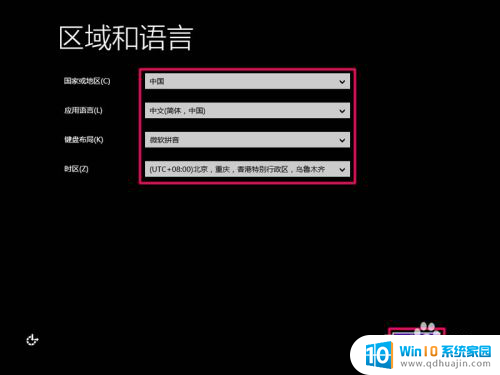
13.如果你还有保存下载ISO时的序列号,可以填上.其实没有也可以选择跳过的.

14.许可条款,仔细阅读一下吧,其实直接点]我接受]好了.

15.到了设置页面,选择快速设置吧,那个自定义要花的时间比较多.

16.如果你没有微软帐户,就点新建一个本地用户.设定好密码就可以使用Windows10了.感谢你的阅读.
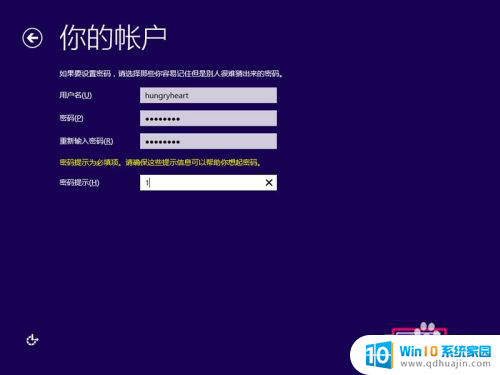
以上就是win10 pe 安装的全部内容,有出现这种现象的小伙伴不妨根据小编的方法来解决吧,希望能够对大家有所帮助。
win10 pe 安装 win10 PE安装教程相关教程
热门推荐
系统安装教程推荐
- 1 下载一半的安装包怎么删除 电脑安装包删除方法
- 2 win11edge浏览器active插件加载设置 edge浏览器插件安装指南
- 3 win11无法安装软件的教程 Win11升级后无法安装软件怎么办
- 4 win11怎么使用谷歌浏览器 谷歌浏览器安装教程
- 5 wim win10 安装 win10系统怎么装U盘
- 6 win11怎么也安装不上 framework3.5 win11netframework3.5安装不了怎么处理
- 7 win11不能安装太极神器 win11检测工具安装失败怎么办
- 8 win11安装到83不动了 Win11 24H2 安装 9 月更新问题
- 9 acer台式电脑安装win10教程 win10系统怎么装U盘
- 10 win11在哪里添加打印机 新电脑安装打印机步骤
win10系统推荐
- 1 萝卜家园ghost win10 64位家庭版镜像下载v2023.04
- 2 技术员联盟ghost win10 32位旗舰安装版下载v2023.04
- 3 深度技术ghost win10 64位官方免激活版下载v2023.04
- 4 番茄花园ghost win10 32位稳定安全版本下载v2023.04
- 5 戴尔笔记本ghost win10 64位原版精简版下载v2023.04
- 6 深度极速ghost win10 64位永久激活正式版下载v2023.04
- 7 惠普笔记本ghost win10 64位稳定家庭版下载v2023.04
- 8 电脑公司ghost win10 32位稳定原版下载v2023.04
- 9 番茄花园ghost win10 64位官方正式版下载v2023.04
- 10 风林火山ghost win10 64位免费专业版下载v2023.04