电脑浏览器怎么设置倍速播放 MicrosoftEdge浏览器如何改变视频播放倍速
更新时间:2024-01-19 12:58:58作者:xiaoliu
在现代科技日益发展的今天,电脑浏览器成为我们日常生活中必不可少的工具之一,而随着观看视频的需求不断增加,倍速播放功能逐渐成为用户追求更高效率的选择。MicrosoftEdge浏览器作为一款功能强大的浏览器,也提供了改变视频播放倍速的功能。通过简单的设置,用户可以轻松地调整视频的播放速度,从而更好地适应自己的观看需求。本文将介绍如何在MicrosoftEdge浏览器中设置倍速播放功能,帮助用户更好地利用浏览器观看视频。
具体方法:
1.对于第一次使用这个功能的小伙伴需要进行设置,设置成功后后续使用就不需要再次设置。可以直接使用了。
首先我们点击右上角三个点的地方。
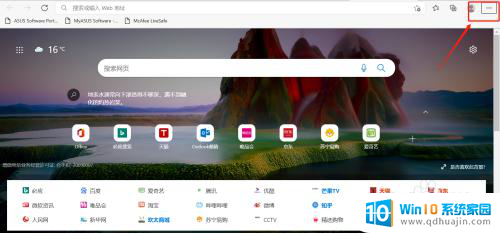
2.然后点击【扩展】,继续点击外接程序网站
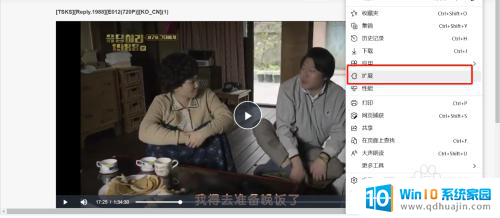
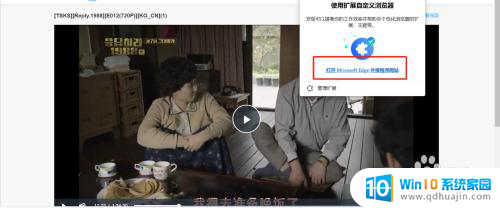
3.然后在该处查找globespeed,然后点击获取。获取成功之后我们就可以使用该功能了,后续也不需要再次添加。
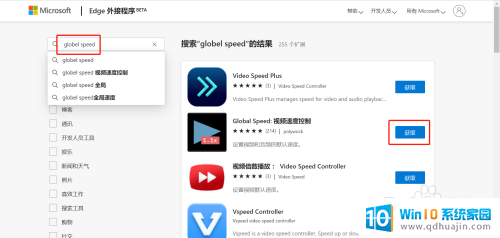
4.这时候我们再次点击【扩展】,就会出现该扩展程序。
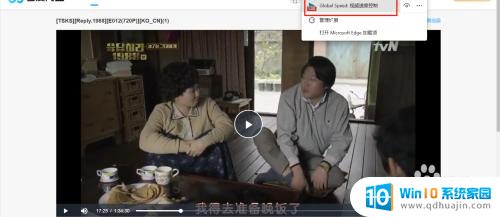
5.我们可以根据自己的需要点击,选择合适的倍速。倍速的下方箭头可以按照0.1和0.01的增减调节倍速。
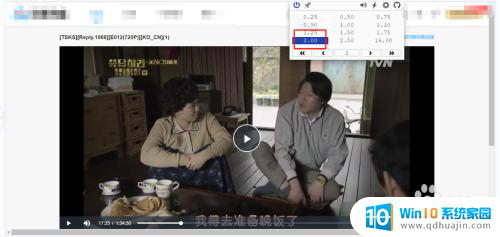
6.这时候就可以进行倍速播放啦

7.同时快捷的视频倍速调节按钮位于这个位置,你可以随时进行调节。是不是很方便。
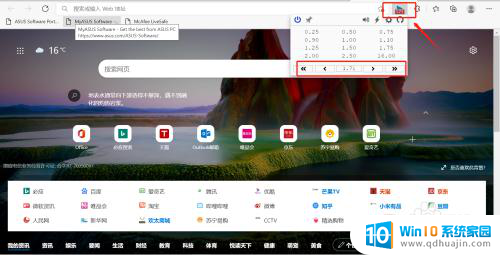
以上就是电脑浏览器如何设置倍速播放的全部内容,如果你遇到这种情况,可以尝试根据以上方法解决,希望对大家有所帮助。
电脑浏览器怎么设置倍速播放 MicrosoftEdge浏览器如何改变视频播放倍速相关教程
热门推荐
电脑教程推荐
win10系统推荐
- 1 萝卜家园ghost win10 64位家庭版镜像下载v2023.04
- 2 技术员联盟ghost win10 32位旗舰安装版下载v2023.04
- 3 深度技术ghost win10 64位官方免激活版下载v2023.04
- 4 番茄花园ghost win10 32位稳定安全版本下载v2023.04
- 5 戴尔笔记本ghost win10 64位原版精简版下载v2023.04
- 6 深度极速ghost win10 64位永久激活正式版下载v2023.04
- 7 惠普笔记本ghost win10 64位稳定家庭版下载v2023.04
- 8 电脑公司ghost win10 32位稳定原版下载v2023.04
- 9 番茄花园ghost win10 64位官方正式版下载v2023.04
- 10 风林火山ghost win10 64位免费专业版下载v2023.04