怎样给移动硬盘分区 移动硬盘分区步骤
更新时间:2024-06-03 12:58:57作者:jiang
在进行数据存储和管理时,给移动硬盘分区是非常重要的一步,通过给移动硬盘分区,我们可以更好地管理和保护数据,提高数据的安全性和可靠性。要给移动硬盘分区,首先需要连接移动硬盘到电脑上,然后打开磁盘管理工具,选择移动硬盘并右击选择新建简单卷,按照向导步骤进行分区,设置分区大小和文件系统等参数,最后完成分区设置即可。通过以上简单的步骤,我们可以轻松地给移动硬盘进行分区,提高数据管理的效率和便利性。
步骤如下:
1.移动硬盘的分区和电脑硬盘的分区是一样的方法,首先在“我的电脑”上右击。选择“管理”
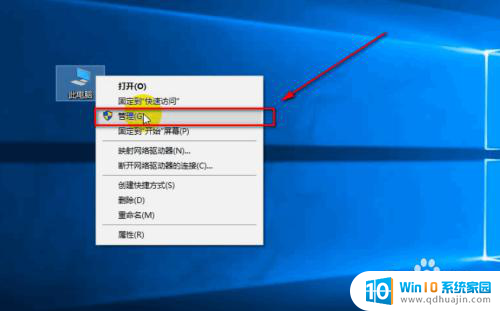
2.然后在左边的选项中,选择“磁盘管理”
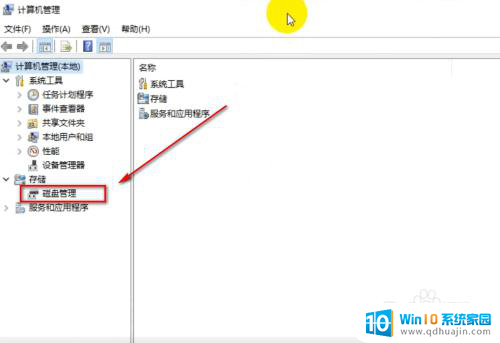
3.然后程序是扫描出当前的硬盘,如图
磁盘0是笔者电脑的硬盘
磁盘1就是笔者新购的移动硬盘
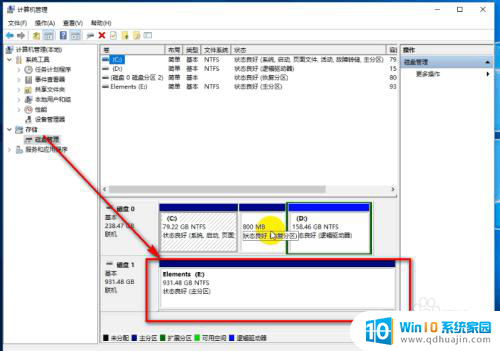
4.在硬盘上右击,选择“压缩卷”
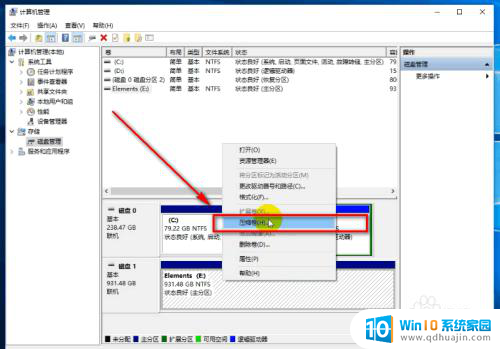
5.然后输入压缩空间的大小,点击右下角的“压缩”
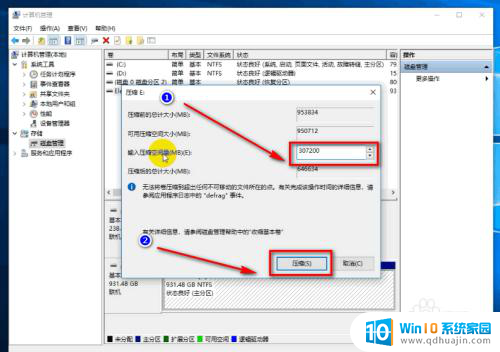
6.如图就是笔者从1T中分出来的300G,这300G还没有进行分配
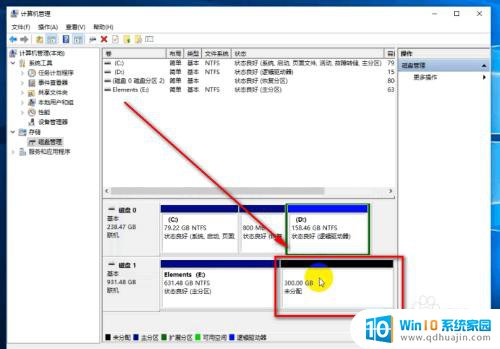
7.然后在这个未分配的磁盘空间上右击,选择“新建简单卷”
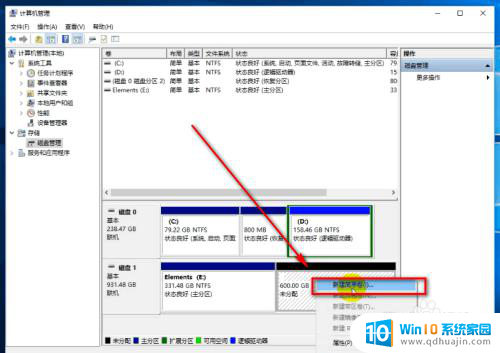
8.输入新建的分区的大小,然后点击“下一步”
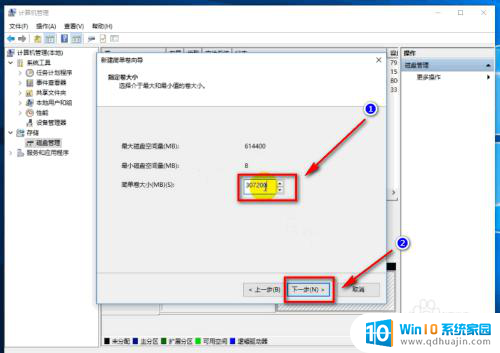
9.然后选择盘符,点击“下一步”
10.然后选择格式化,点击“下一步”
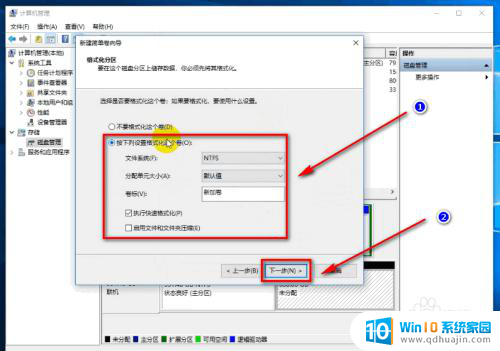
11.最后点击“完成”就ok了
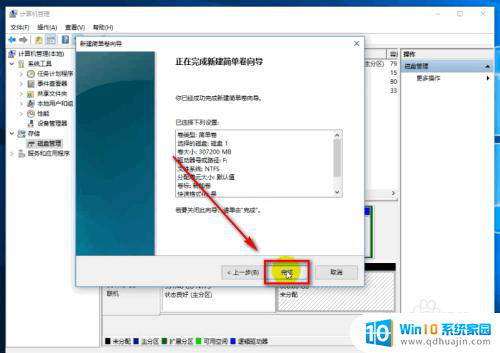
12.如图,笔者已经把1T,分成了300+300+331三个分区的硬盘
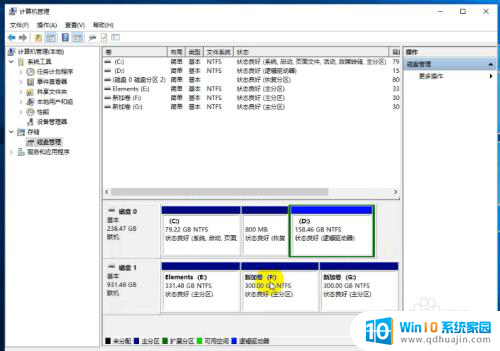
以上就是如何给移动硬盘分区的全部内容,如果遇到这种情况,你可以按照以上步骤解决问题,非常简单快速。
怎样给移动硬盘分区 移动硬盘分区步骤相关教程
热门推荐
电脑教程推荐
win10系统推荐
- 1 萝卜家园ghost win10 64位家庭版镜像下载v2023.04
- 2 技术员联盟ghost win10 32位旗舰安装版下载v2023.04
- 3 深度技术ghost win10 64位官方免激活版下载v2023.04
- 4 番茄花园ghost win10 32位稳定安全版本下载v2023.04
- 5 戴尔笔记本ghost win10 64位原版精简版下载v2023.04
- 6 深度极速ghost win10 64位永久激活正式版下载v2023.04
- 7 惠普笔记本ghost win10 64位稳定家庭版下载v2023.04
- 8 电脑公司ghost win10 32位稳定原版下载v2023.04
- 9 番茄花园ghost win10 64位官方正式版下载v2023.04
- 10 风林火山ghost win10 64位免费专业版下载v2023.04