win10怎样禁止电脑所有游戏 如何设置电脑禁止玩游戏
win10怎样禁止电脑所有游戏,随着科技的不断发展,电脑游戏已经成为了许多人闲暇时候的重要娱乐方式,对于一些人来说,游戏可能会成为一种沉迷,影响到他们的学习、工作和生活。有时候我们需要禁止电脑上的游戏,以保持自己的专注和效率。在Windows 10操作系统下,如何禁止电脑上的所有游戏呢?本文将为大家介绍一些简单实用的方法来设置电脑禁止玩游戏。
步骤如下:
1.如果想禁止在电脑上玩游戏,我们可以通过组策略将相应的游戏进程给禁用掉即可。在此以禁用LOL游戏为例,进入游戏目录,右击游戏应用程序并选择“属性“ ,在弹出的窗口中复制游戏目录和应用程序名称。
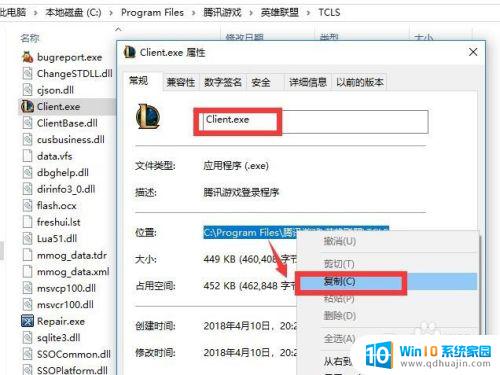
2.右击任务栏左下角的‘Windows”按钮并从其右键菜单上选择“运行”项,从打开的窗口中输入“gpedit.msc”以打开策略编辑界面。
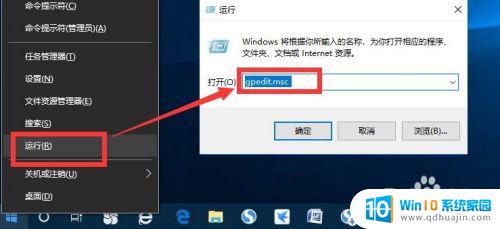
3.从打开的“组策略”编辑界面中,依次展开左侧的列表,如图所示,在选中“系统”项后,在右侧选中“不运行指定的Windows程序”项后,点击左上角的“编辑策略”按钮。
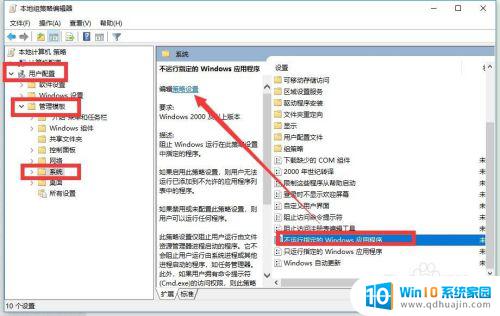
4.在“不运行指定的Windows程序”窗口中,勾选“已启用”项。点击“不允许运行的应用程序”右侧的“显示”按钮,并在弹出的窗口中输入想要禁止运行的程序完整路径即可。如图所示,最后重启一下计算机使设置生效即可。

5.通过组策略提供的“不运行指定的Windows程序功能”可以实现禁止电脑玩游戏的功能,但是此方法存在一定的局限性:对于电脑程序的限制是基于应用程序名称的。因此只要修改一应用程序名称即可突破限制。为了弥补以上的不足,我们可以借助专门用于对计算机进行管理的工具来实现,通过百度搜索下载大势到电脑文件防泄密系统来实现。在其程序主界面中,从“网络行为控制”栏目中,勾选“禁止打开的程序”项,此时将会自动针对禁止打开的程序列表中的程序运行。如果想对电脑禁止游戏进行设置,则点击右侧的“+/-”按钮。
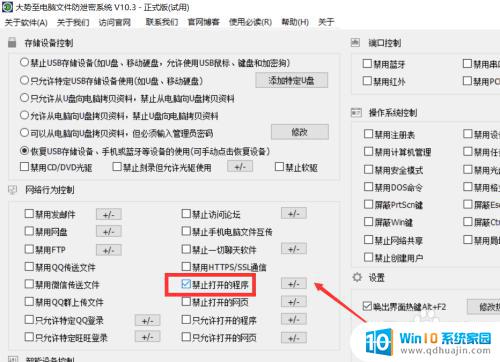
6.待打开“添加禁止运行的程序列表”界面后,直接点击“添加”按钮,此时就可以添加相应的应用程序名称等信息实现禁止程序运行操作了。
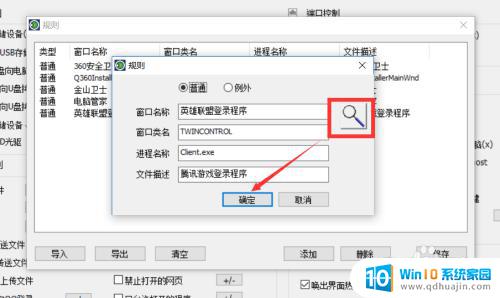
7.从打开的“规则”窗口中,可以直接输入程序的相关信息,也可以通过右侧的“捕捉”工具实现自动捕捉应用程序信息的功能。将捕捉按钮拖放到对应的想要禁止运行的程序界面中即可自动完成捕捉。
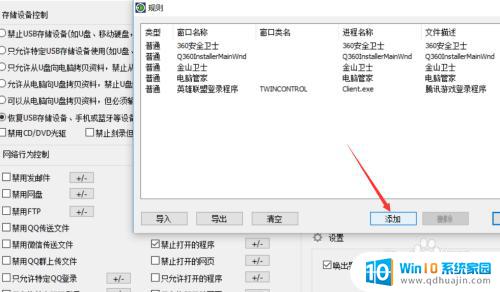
8.当想要禁止运行的游戏进程被添加到规则列表后,将自动进行禁止运行操作。程序将在后台运行以便随时检测各类程序的运行状态,并有针对性的进行禁止操作。除了以上功能外,大势至电脑文件防泄密软件还具有针对U盘等存储设备全面的读取权限控制功能,同时还可以实现基于特定U盘的读取操作、受密码权限保护的U盘读取操作。此外,还具有局域网网络行为控制功能。具体而言,可以实现针对与电脑文件传输有关的各类限制操作,包括“禁止微信传输文件”、“禁止聊天软件运行”以及“只允许特定的程序运行”等功能。
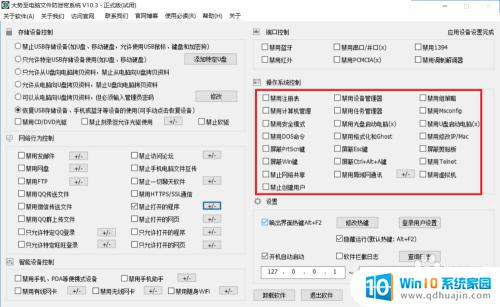
以上是如何禁用Win10中所有游戏的全部内容,如果您遇到相同的情况,请参考小编的方法来解决,希望这能帮到大家。
win10怎样禁止电脑所有游戏 如何设置电脑禁止玩游戏相关教程
热门推荐
win10系统教程推荐
- 1 win10鼠标移动会卡顿 win10系统鼠标卡顿怎么解决
- 2 win10显示引用的账户当前已锁定 win10账户被锁定无法登录
- 3 恢复windows10系统 Win10系统怎么进行恢复操作
- 4 win10发送快捷方式到桌面不能用 Win10桌面快捷方式无法创建怎么办
- 5 windows10系统怎么默认输入法 win10默认输入法设置步骤详解
- 6 win10笔记本电脑如何自动关机 怎么在笔记本电脑上设置定时关机功能
- 7 读取win10开机密码 windows10开机密码忘了怎么弄
- 8 win10ppt如何全屏 电脑屏幕全屏设置方法
- 9 如何换ip地址win10 win10怎么设置自动获取ip地址
- 10 windows10关机重启怎么办 笔记本电脑关机后自动重启的解决方案
win10系统推荐
- 1 萝卜家园ghost win10 64位家庭版镜像下载v2023.04
- 2 技术员联盟ghost win10 32位旗舰安装版下载v2023.04
- 3 深度技术ghost win10 64位官方免激活版下载v2023.04
- 4 番茄花园ghost win10 32位稳定安全版本下载v2023.04
- 5 戴尔笔记本ghost win10 64位原版精简版下载v2023.04
- 6 深度极速ghost win10 64位永久激活正式版下载v2023.04
- 7 惠普笔记本ghost win10 64位稳定家庭版下载v2023.04
- 8 电脑公司ghost win10 32位稳定原版下载v2023.04
- 9 番茄花园ghost win10 64位官方正式版下载v2023.04
- 10 风林火山ghost win10 64位免费专业版下载v2023.04