怎样打印彩色的图片 如何设置打印机打印为彩色
更新时间:2023-12-18 12:59:32作者:xiaoliu
随着科技的进步,打印机已经成为我们生活中不可或缺的一部分,有时我们可能会遇到需要打印一张彩色图片的情况。怎样才能将黑白的打印机打印出彩色的图片呢?如何设置打印机才能实现这一目标?在本文中我们将探讨一些简单而有效的方法,帮助您轻松地打印出精美的彩色图片。无论您是需要在家中打印个人照片,还是在办公室需要打印出专业的宣传材料,本文都将为您提供有用的建议和技巧。让我们一起来探索打印彩色图片的奥秘吧!
步骤如下:
1.首先,打开要打印的文件,小编以一张图片为例,如下图所示,

2.然后单击打印选项,选择打印Ctrl+p,如下图所示,

3.这时候会发现,图片是灰色的。那怎么改为彩色的呢,我们找到【选项】,单击进入。如下图所示,
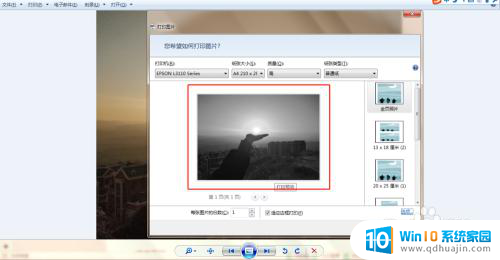
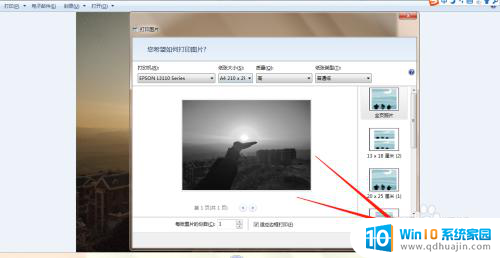
4.进入到【打印设置】页面,然后我们单击【打印机属性】选项。单击进入,如下图所示,
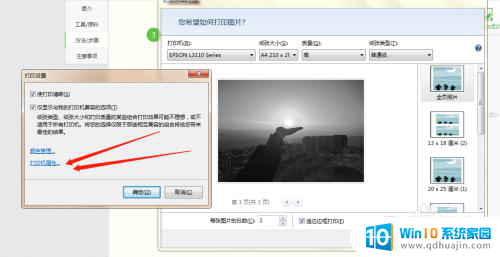
5.进入到【属性】主页面,现在我们可以看到色彩模式是【灰度模式】。如下图所示,
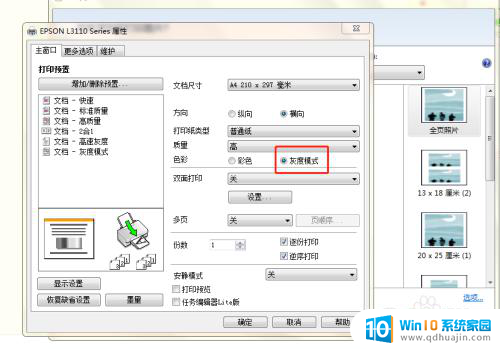
6.我们单击一下【彩色】,然后单击【确定】按钮,图片已经变成了彩色的了。然后我们单击【打印】就可以了。如下图所示,
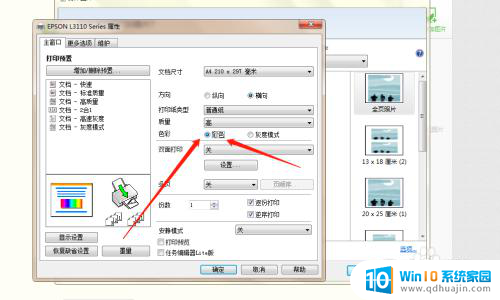
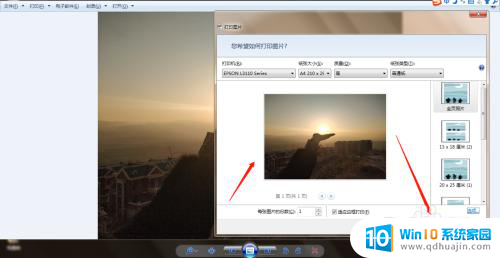
以上就是如何打印彩色图片的全部内容,如果您遇到相同问题,可以参考本文中介绍的步骤进行修复,希望这对大家有所帮助。
怎样打印彩色的图片 如何设置打印机打印为彩色相关教程
热门推荐
电脑教程推荐
- 1 怎么把手机屏幕投射到电脑上 手机如何无线投屏到电脑上
- 2 怎样把搜狗输入法放到任务栏 怎么把搜狗输入法固定到任务栏
- 3 笔记本电脑刚开机就自动关机是怎么回事 笔记本电脑开机后几秒钟自动关机
- 4 笔记本电脑联想指纹锁 联想笔记本指纹设置步骤
- 5 如何看网吧电脑配置 网吧电脑怎么查看硬件配置
- 6 桌面上打电话键不见了怎么办 手机通话图标不见了怎么办
- 7 微信的桌面壁纸怎么换 微信主页壁纸设置方法
- 8 电脑怎么重新获取ip地址 电脑如何重新获取IP地址
- 9 电脑上怎么打开360免费wifi 360免费wifi电脑版功能介绍
- 10 笔记本玩游戏时cpu温度多少正常 笔记本电脑打游戏CPU温度多高算正常
win10系统推荐
- 1 萝卜家园ghost win10 64位家庭版镜像下载v2023.04
- 2 技术员联盟ghost win10 32位旗舰安装版下载v2023.04
- 3 深度技术ghost win10 64位官方免激活版下载v2023.04
- 4 番茄花园ghost win10 32位稳定安全版本下载v2023.04
- 5 戴尔笔记本ghost win10 64位原版精简版下载v2023.04
- 6 深度极速ghost win10 64位永久激活正式版下载v2023.04
- 7 惠普笔记本ghost win10 64位稳定家庭版下载v2023.04
- 8 电脑公司ghost win10 32位稳定原版下载v2023.04
- 9 番茄花园ghost win10 64位官方正式版下载v2023.04
- 10 风林火山ghost win10 64位免费专业版下载v2023.04